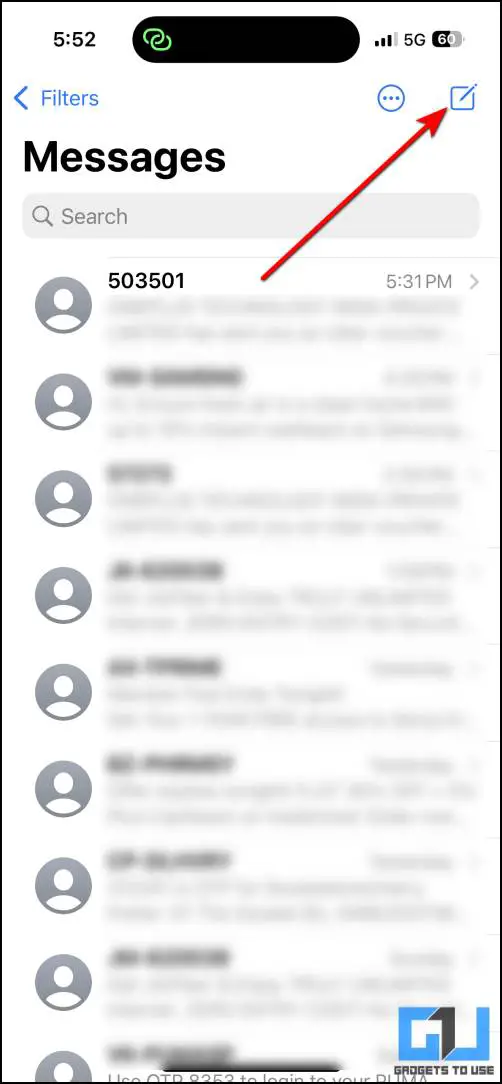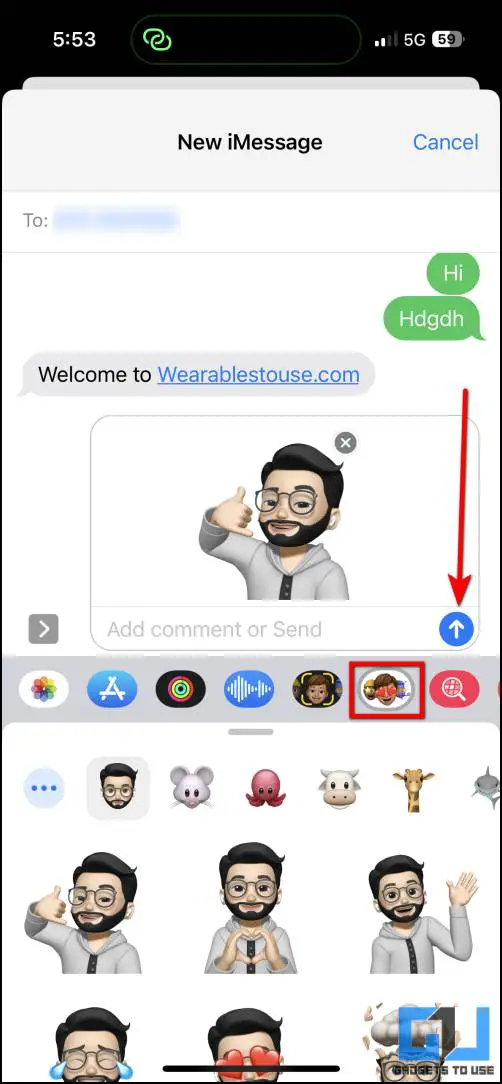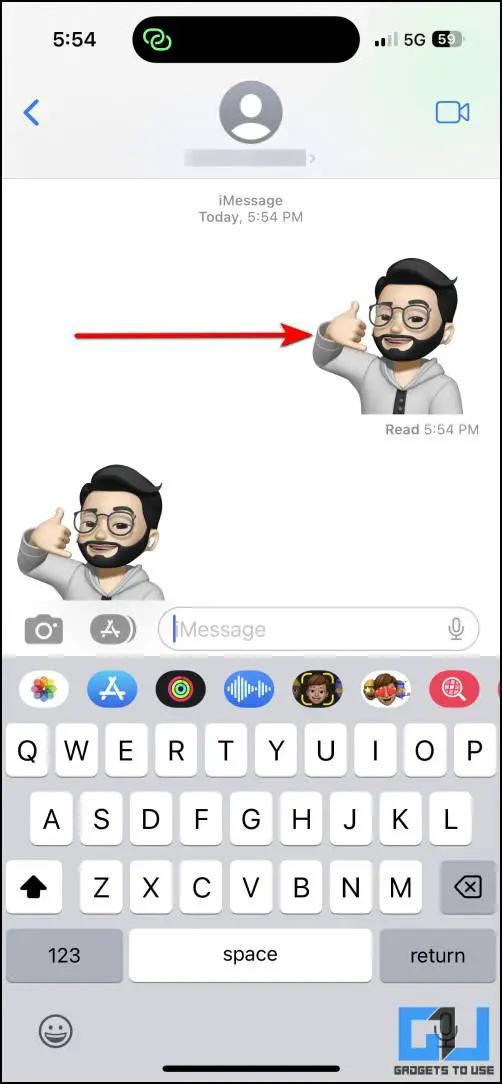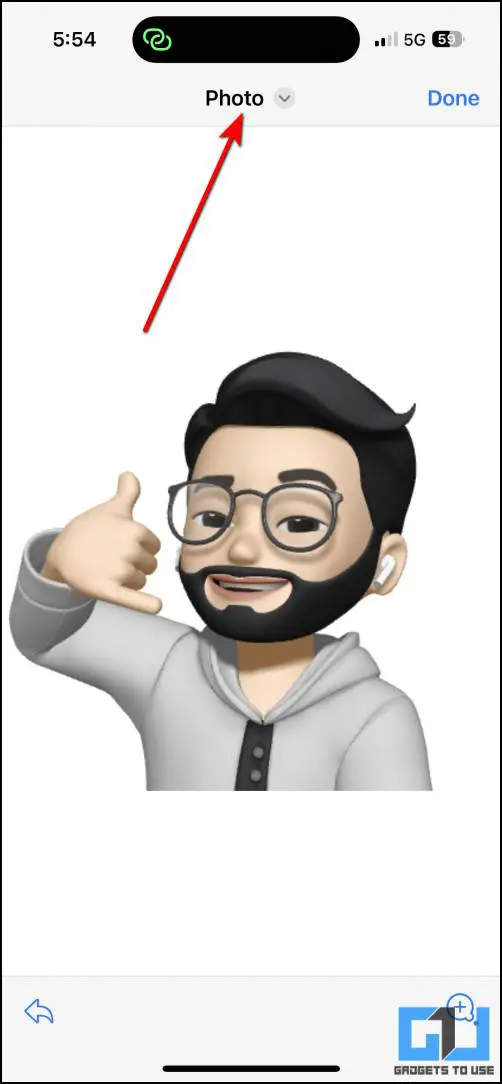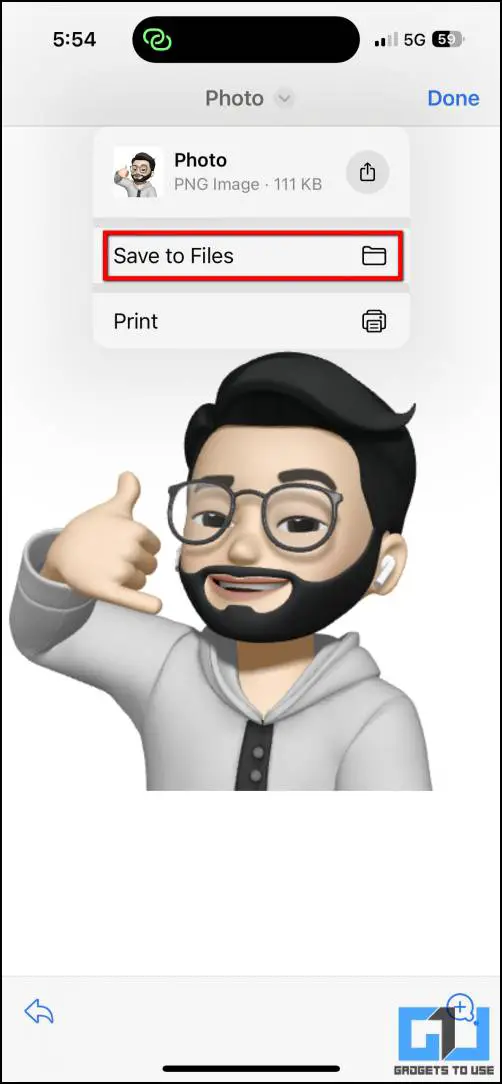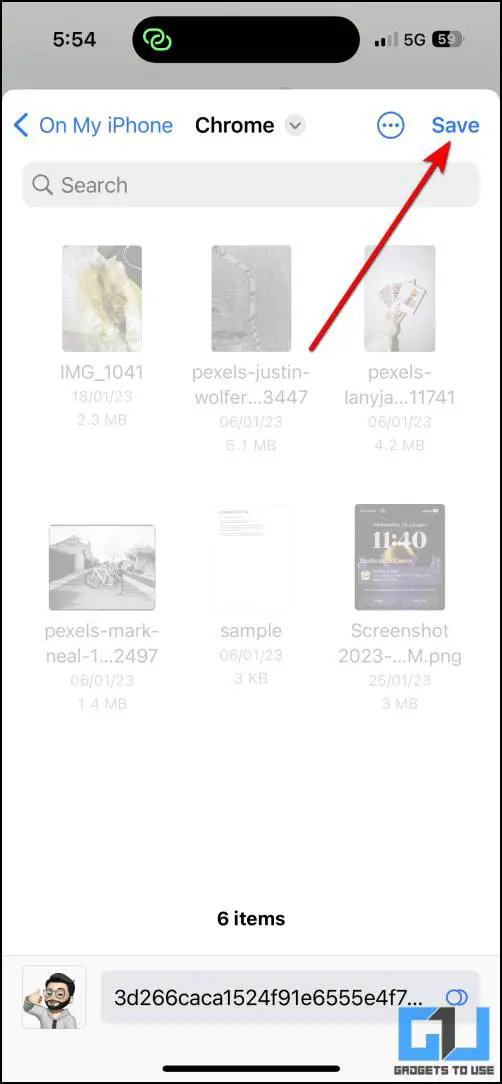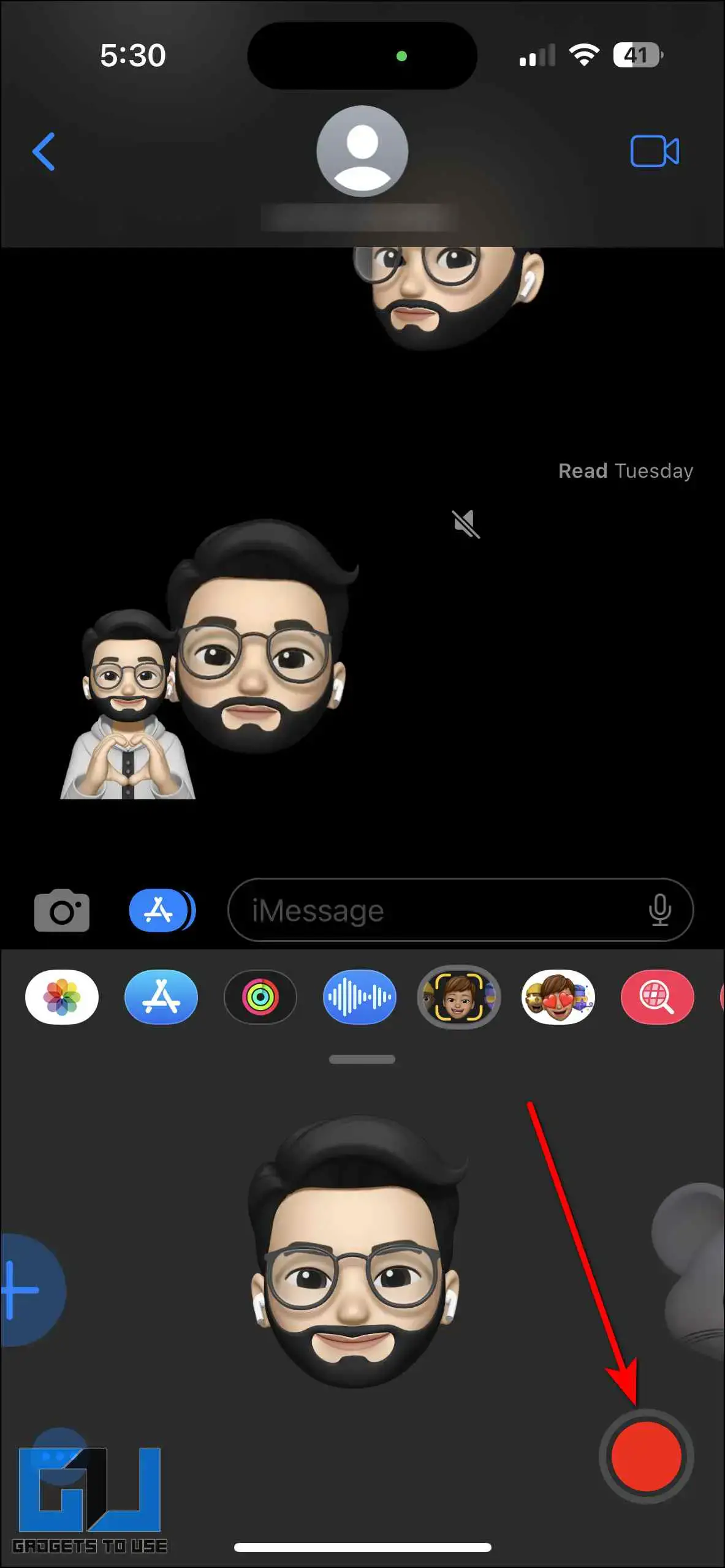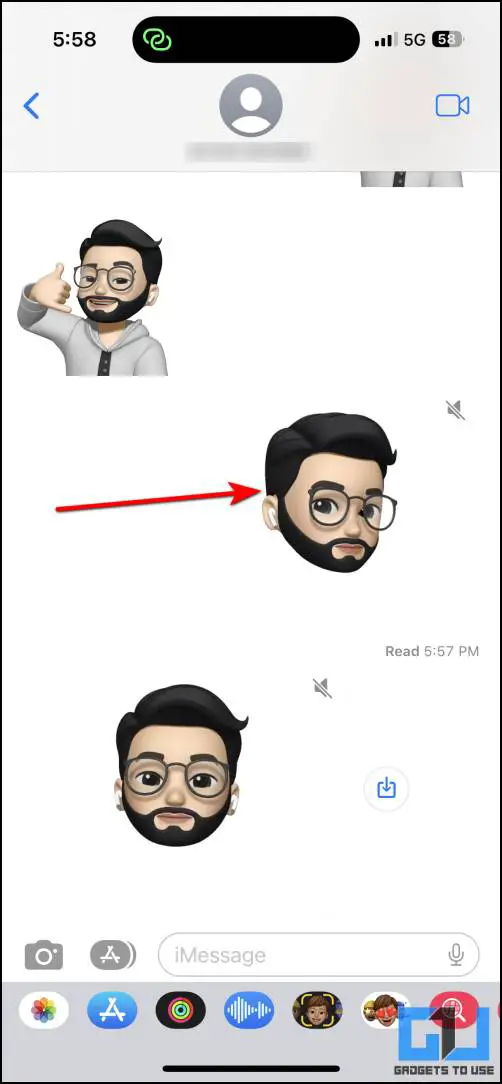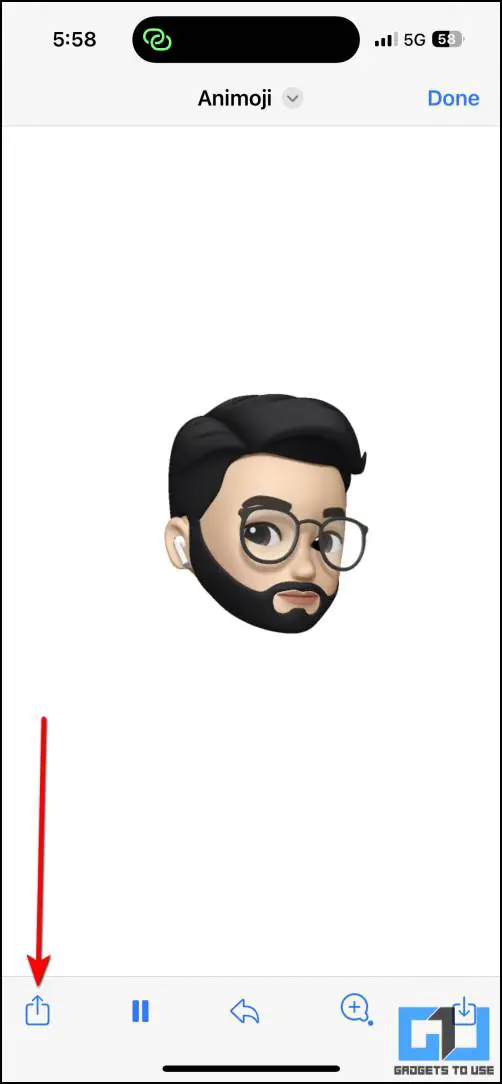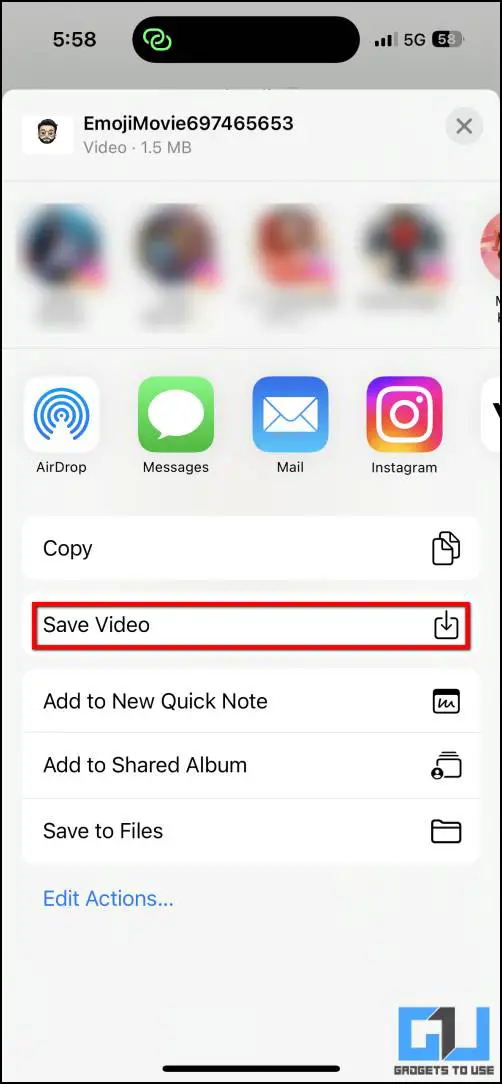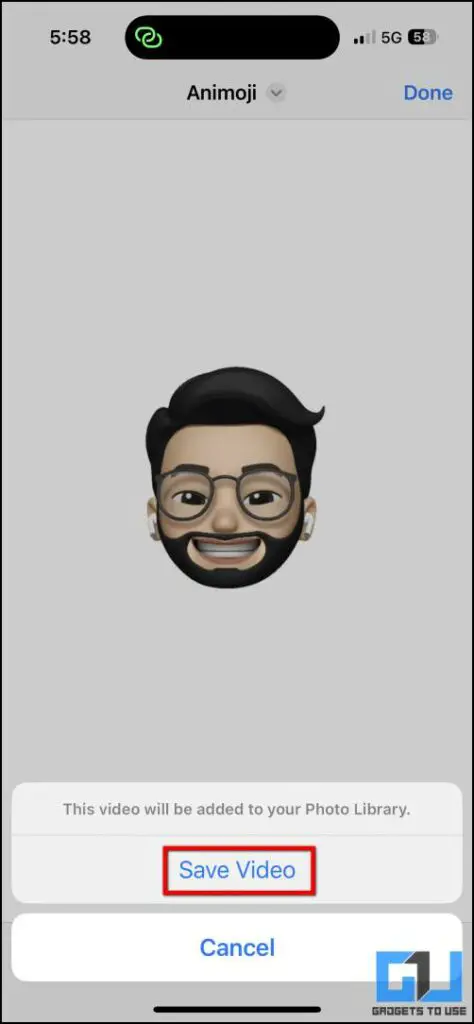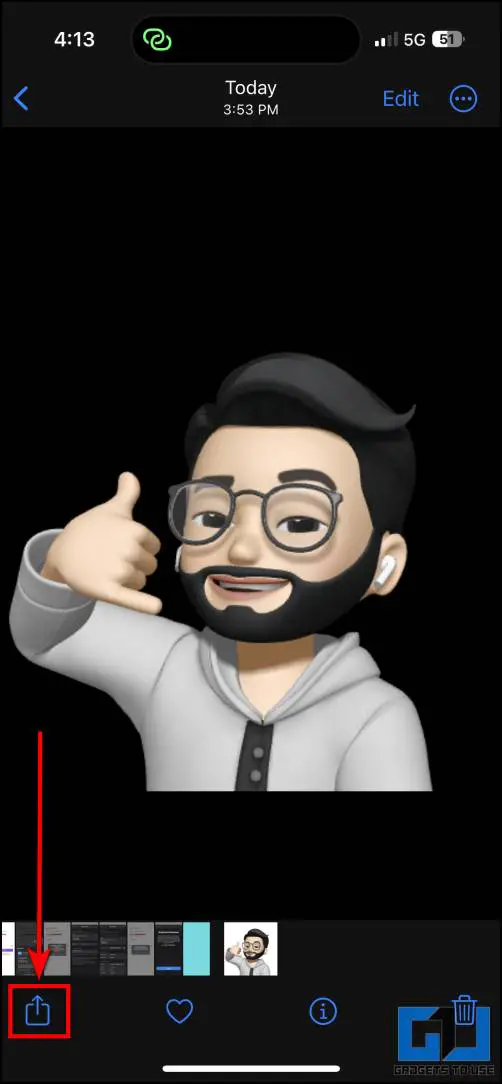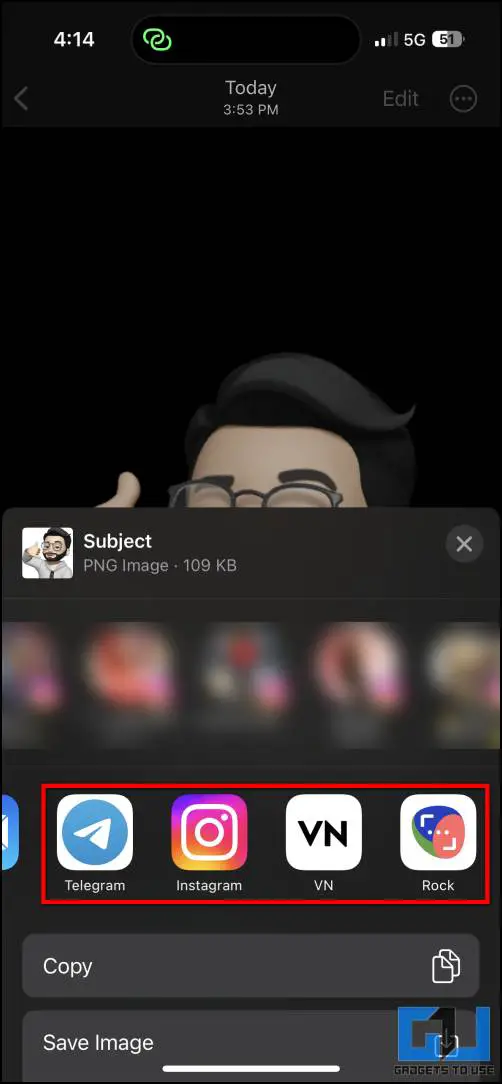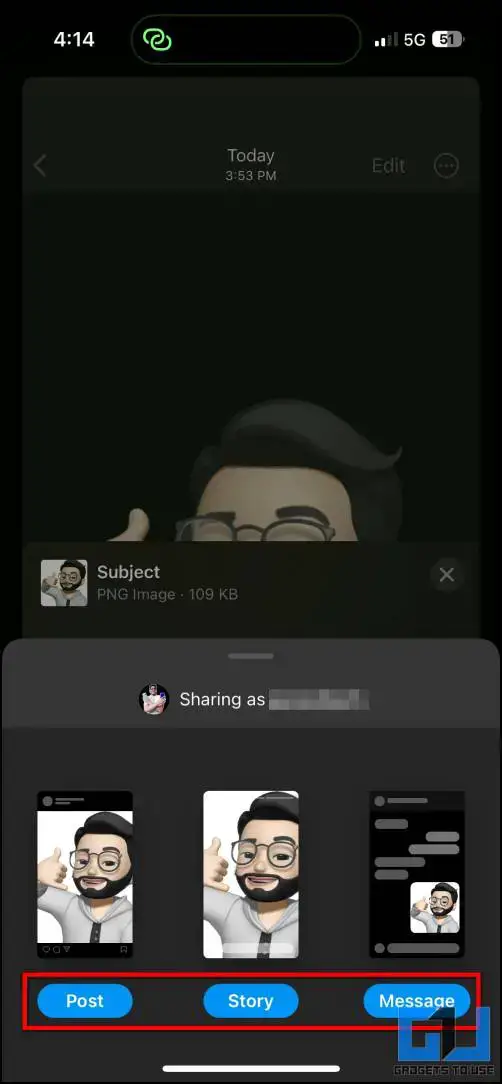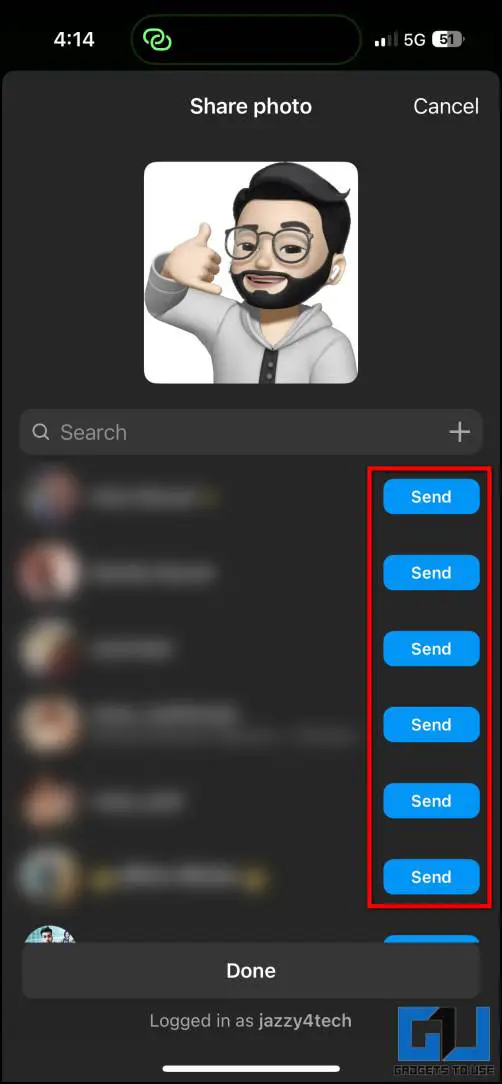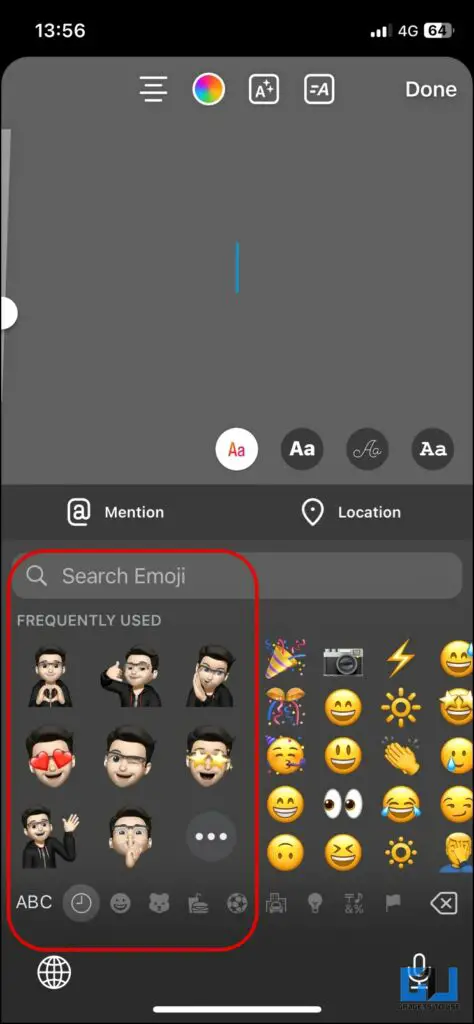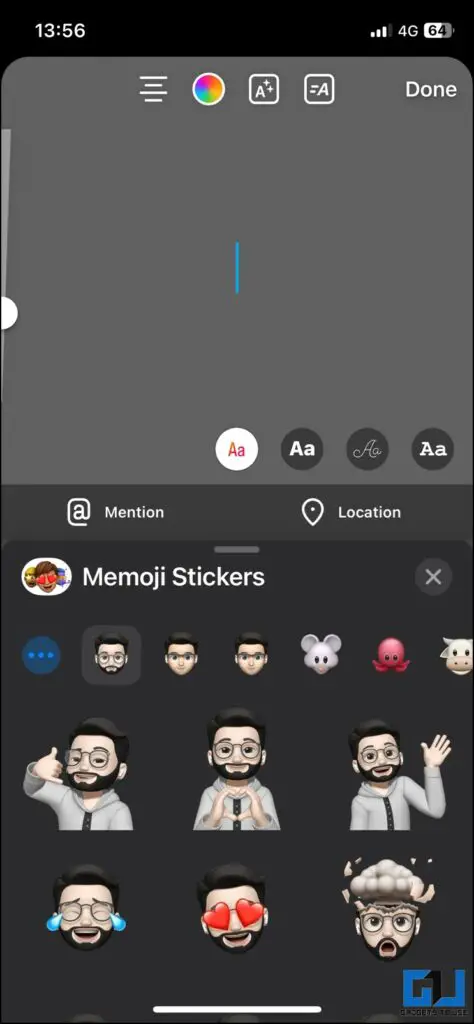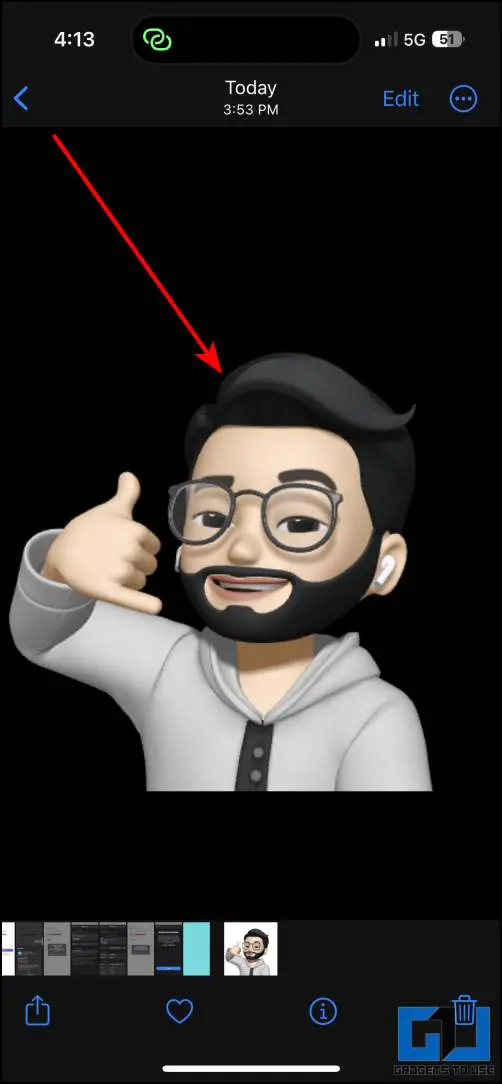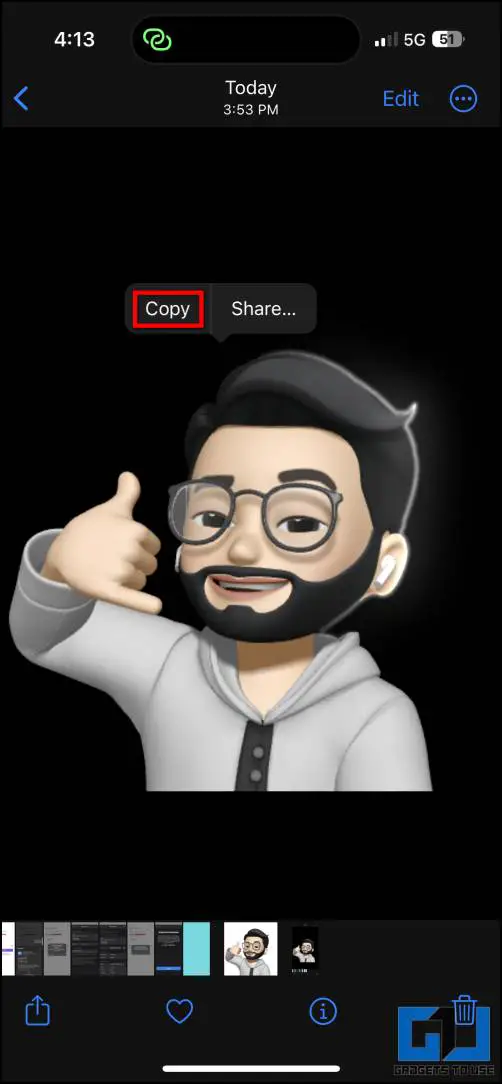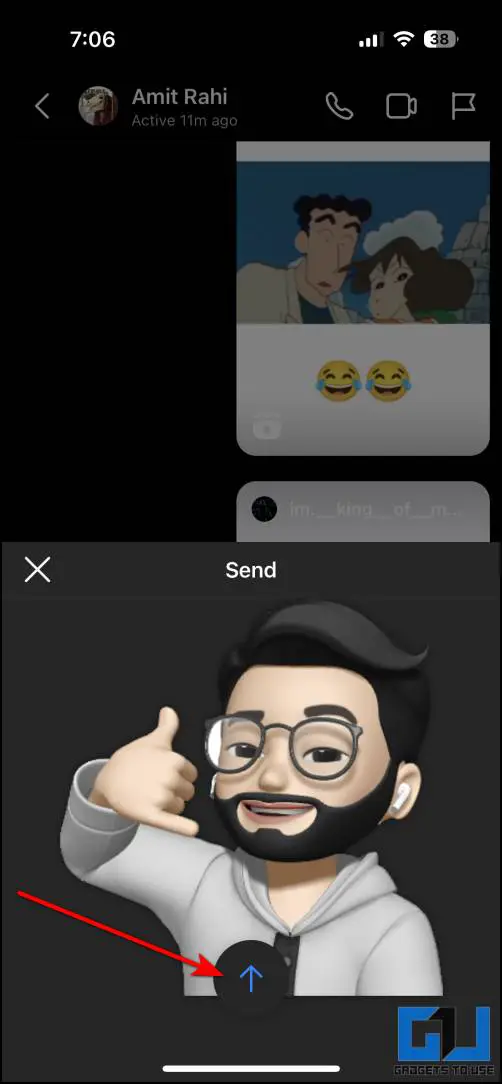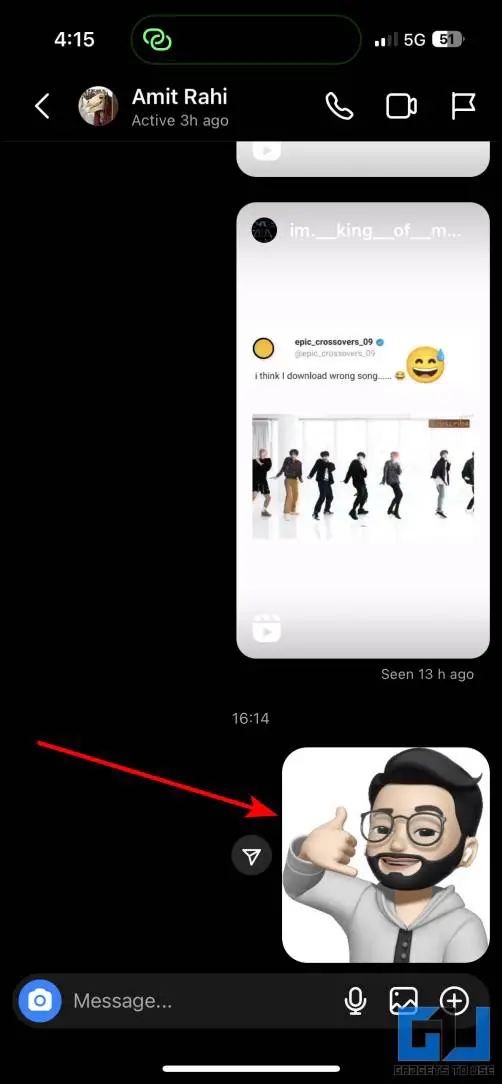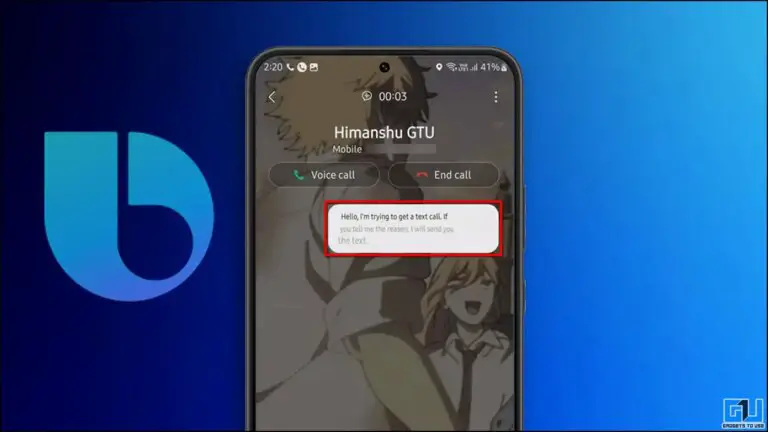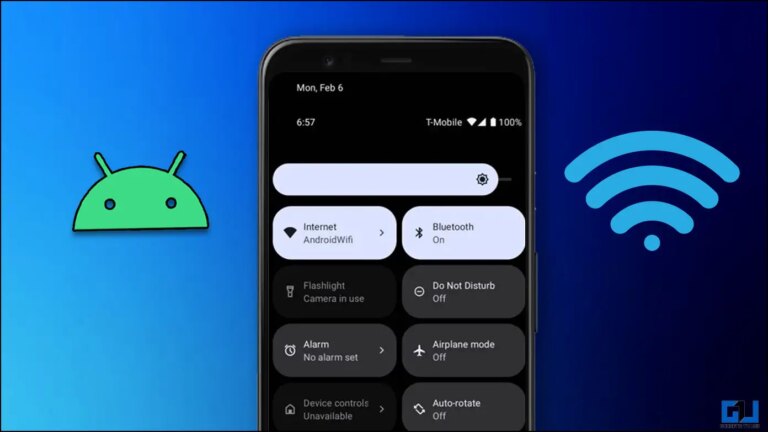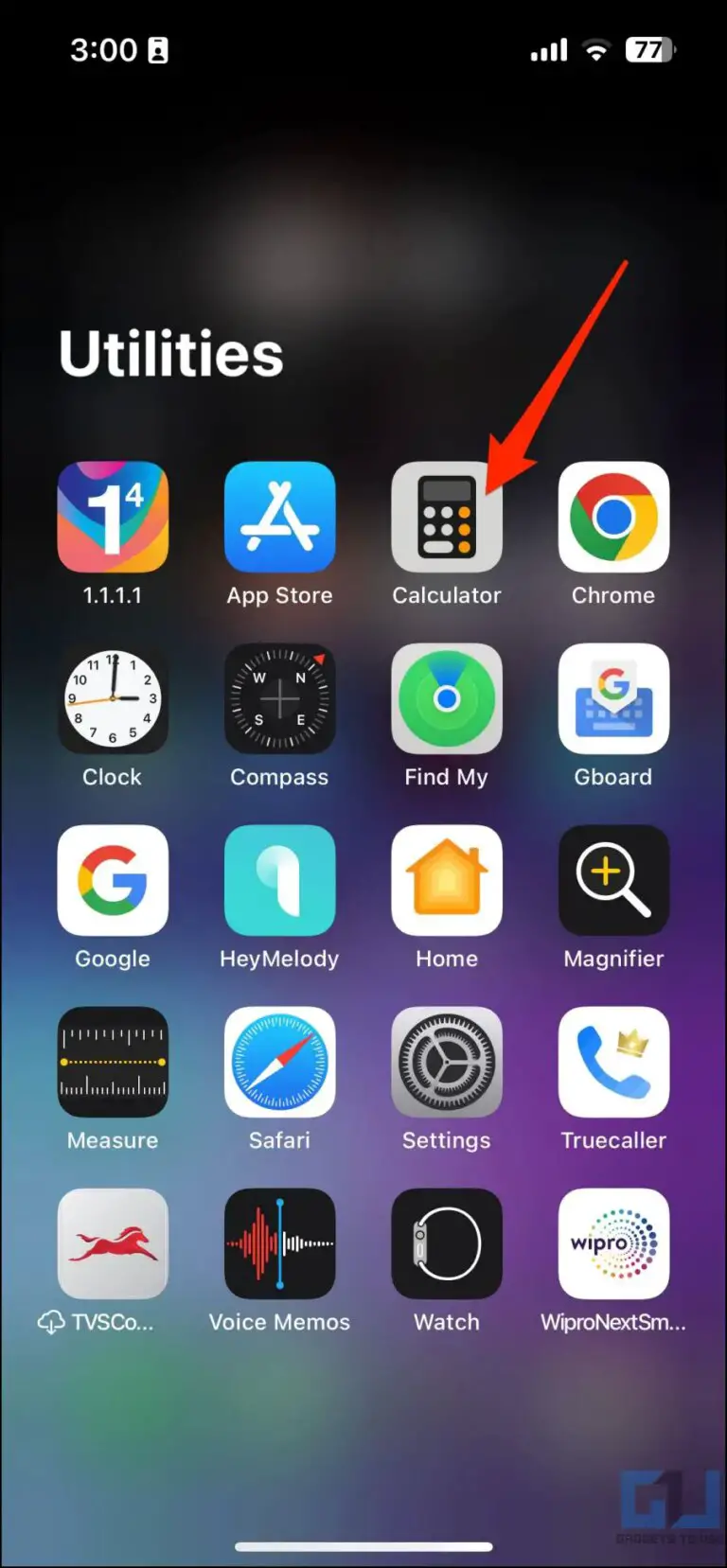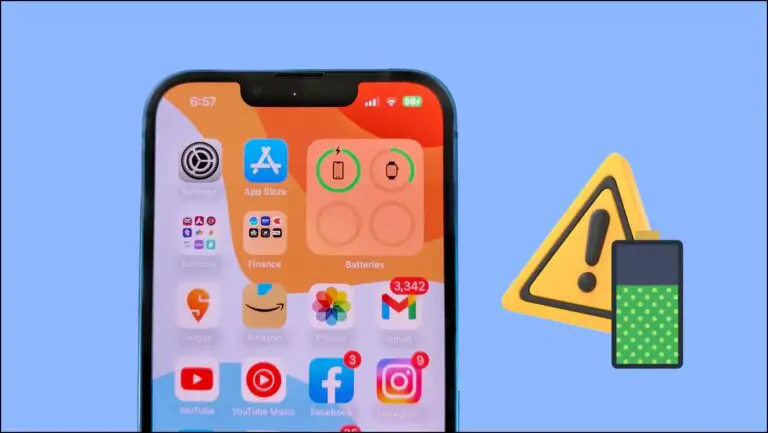4 Ways to Save and Share Your Memoji and Animoji on iPhone
Memojis are personalized Animojis or 3D animated emojis that can be created on iPhone and iPad. These look like an animated mirror copy of you. Memojis can copy and match your facial expressions thanks to the Face ID point projection system. Today in this guide, we will see how to save Memoji in Photos app and share it. Meanwhile, you can also learn how to create an AI avatar of yourself.
How to Save and Share Memoji and Animoji on iPhone and iPad
There are easy ways to save and share Memojis on your iPhone. Check out the below mentioned methods to perform the task.
How to Save Memoji Sticker on iPhone
You can save your Memoji sticker as an image on your iPhone. Follow the steps mentioned below to do so:
1. Open the iMessage application and click new message icon top right.
2. Enter your own Apple ID in the recipient box and select the Memojis icon on the keyboard.
3. Next, select the sticker you want to save and hit the send button.
4. Once you've shared the Memoji sticker, click on the sticker in the conversation to expand it. Now press the Picture option at the top, and select Save to files.
5. Next, select the folder location where you want to save the Memoji in the Files app and tap the Save button.
How to Save Memoji Video on iPhone
Memoji can also be used to create videos that track your facial movements. Follow the steps below to save a Memoji video to your iPhone.
1. Create a Memoji video in the personal chat you started earlier with your own Apple ID, using the iMessage application.
2. Send the Memoji video in messages, then tap to expand it.
3. Then from share iconclick on Record video and confirm it to save it.
4. You can also share it to third-party apps directly from the share menu.
Share Memoji sticker in third-party apps
You can also share your saved Memoji sticker images to third-party apps. Follow the steps mentioned below to do so.
1. Open the Memoji sticker image on your iPhone and click on the share icon.
2. From the share menu, select the app where you want to share your "memoji" sticker.
Alternatively, you can directly access your Memoji stickers under the sticker icon on Instagram, using the Apple keyboard.
Use iOS 16's Cutout Feature to Share Memoji Stickers
Finally, you can copy the Memoji and paste it directly into any message on any third-party app. Here's how you can do it.
1. Tap et taking the image of the Memoji sticker.
2. It will then show two options, Copy et Share. Select the Copy option.
3. Now open the app you want to share it on and paste the sticker in the message box to send it.
FAQ
Now, let's answer some of the most asked questions about Memoji.
Q: Can I create a one-minute Memoji video?
A: No, Memoji videos can only be up to 30 seconds long.
Q: How do I save a Memoji selfie?
A: You can save a Memoji selfie to your iPhone from the iMessage profile picture in iOS settings.
Q: Is Memoji only for Apple?
A: Yes, Memoji is officially only available for Apple devices, however, other brands have created their own version of it, such as Oppo's "Omoji".
Q: What is the difference between emoji and memoji?
A: Emojis are normal expressions and stickers that you can use in the form of smiley faces and more. While Memojis are 3D animated emojis that mirror your facial movements and expressions using a Face ID mechanism.
Q: How to Save Memoji to iPhone Photo Gallery?
A: Once you've created your emoji, simply expand it and save it to Files, then you can move it to the Photos app.
Q: How to save Memoji in PNG format on iPhone?
A: You can use the cut feature of iOS 16 to save and share a Memoji in PNG format on your iPhone.
Q: How to save Memoji video on iPhone?
A: To save an Animoji video on your iPhone, simply save and send the Animoji video to your Apple ID, via iMessage, then save it.
pack
In this read, we have discussed different ways to save and share Memoji on your iPhone and iPad. Check out more helpful tips linked below and stay tuned for more helpful articles!
Find more tips on neuf.tv