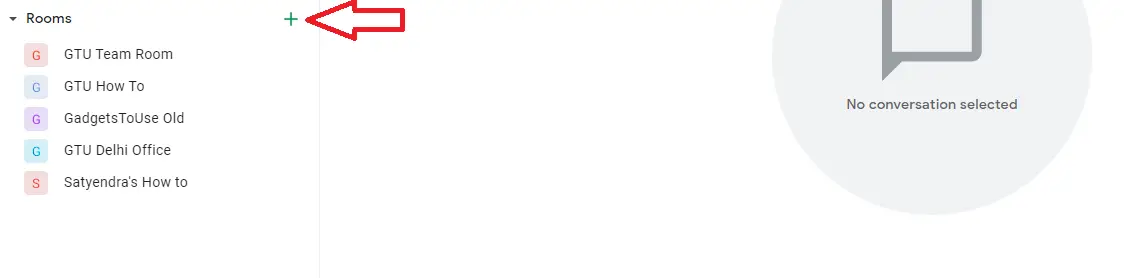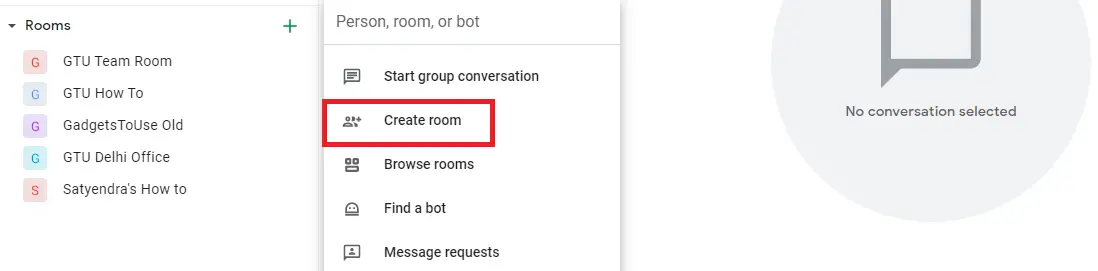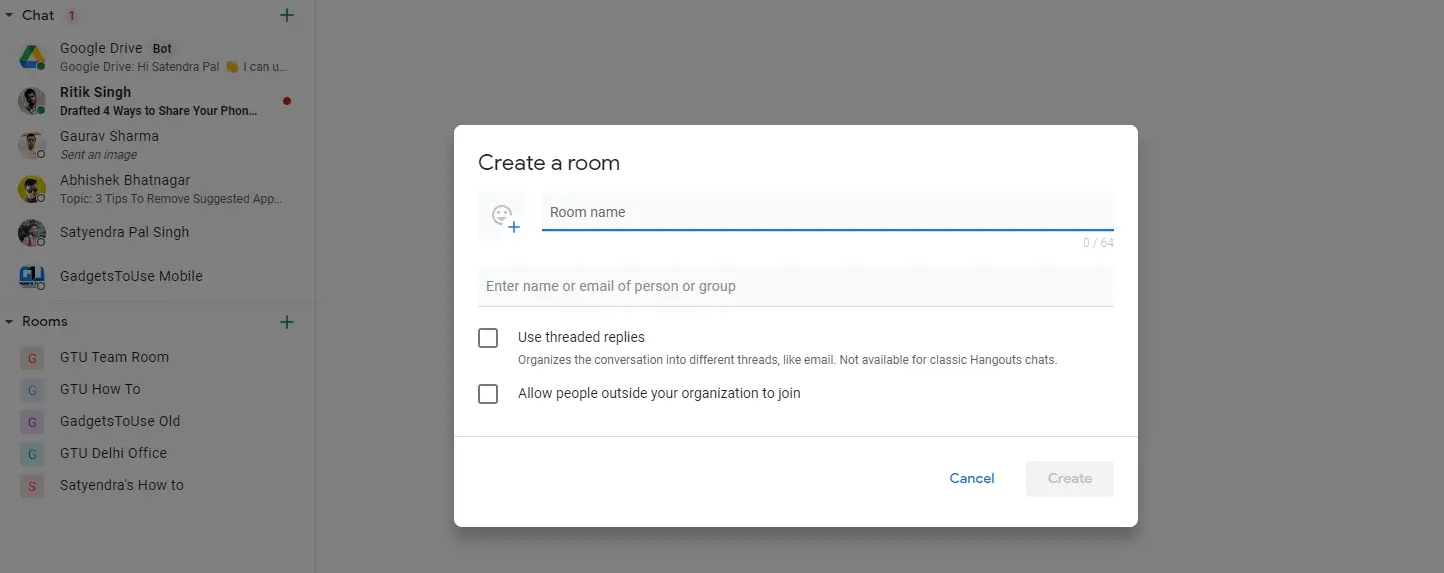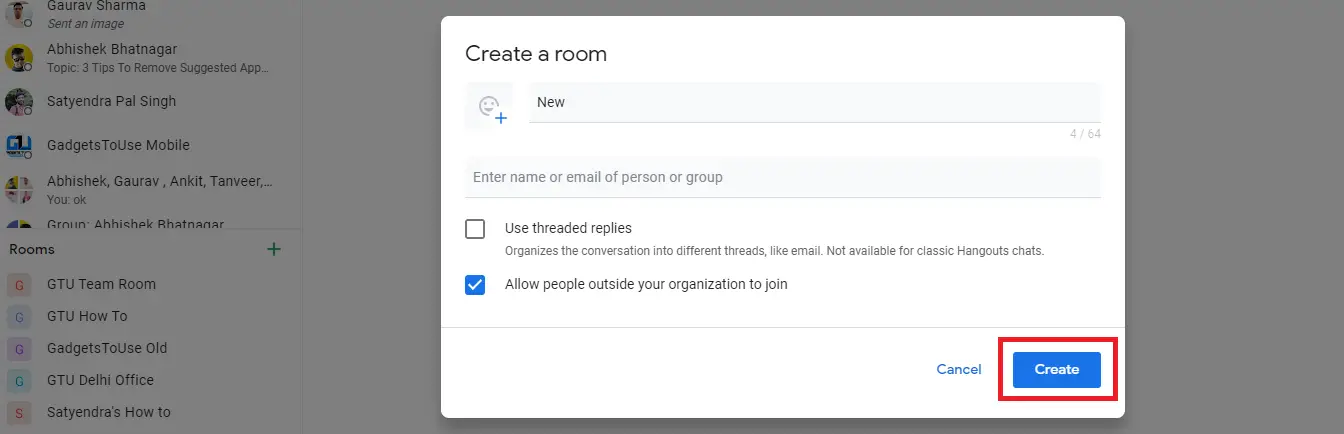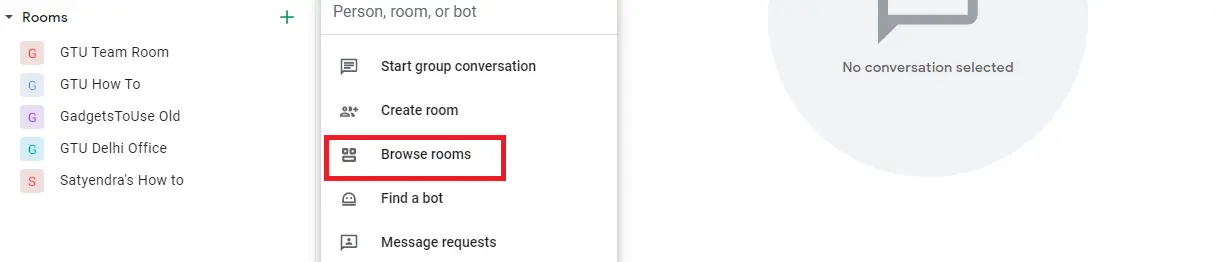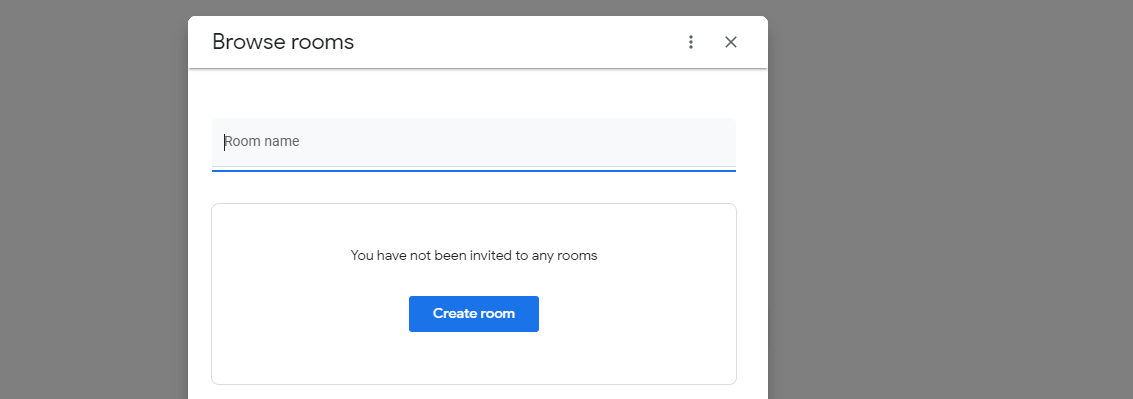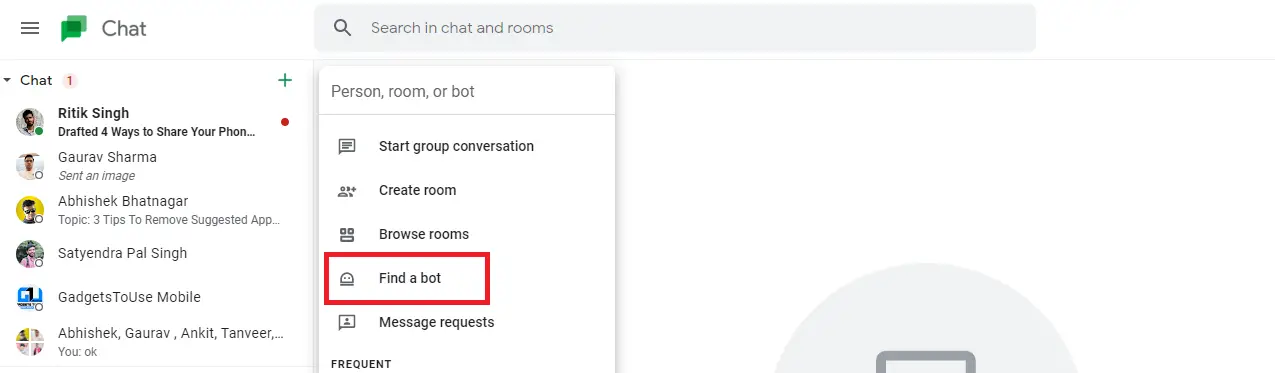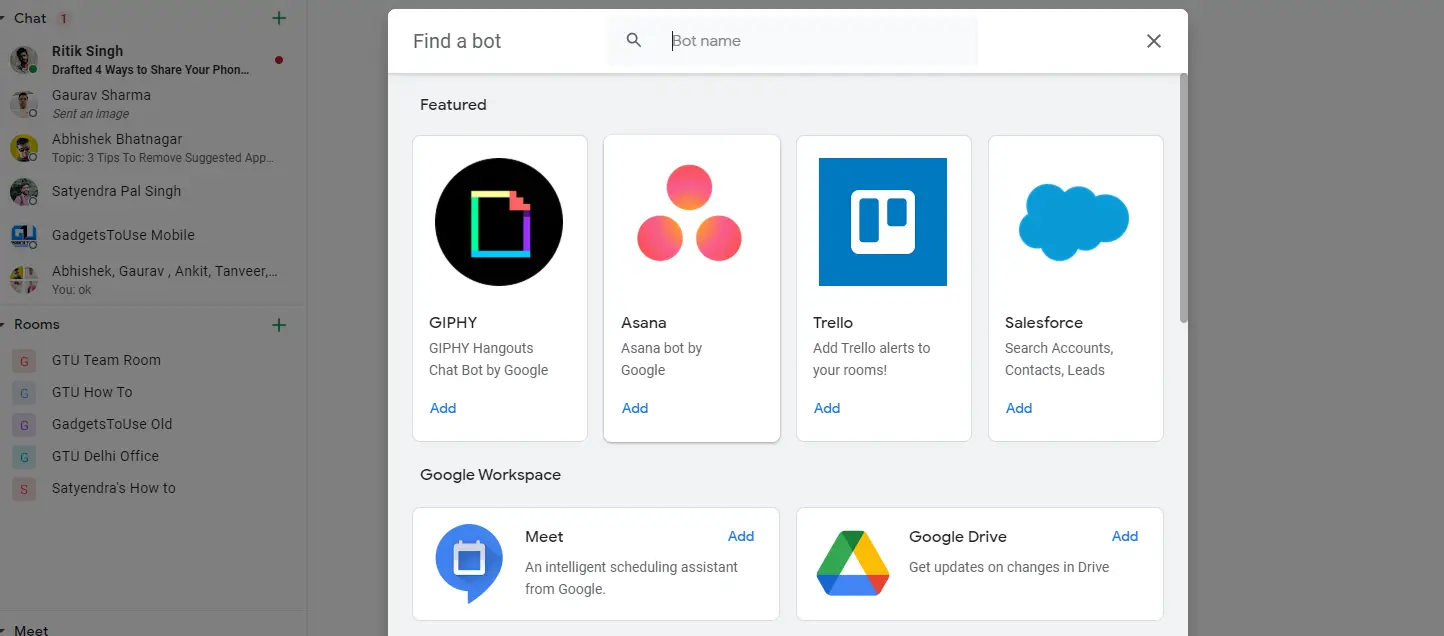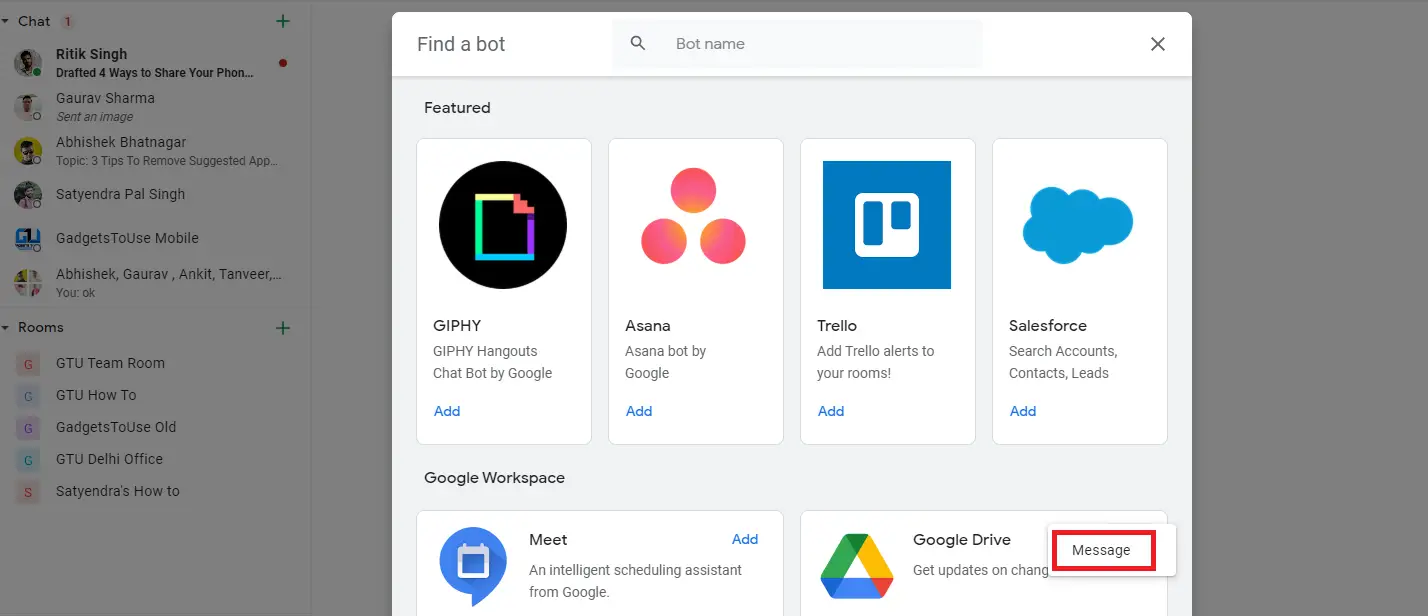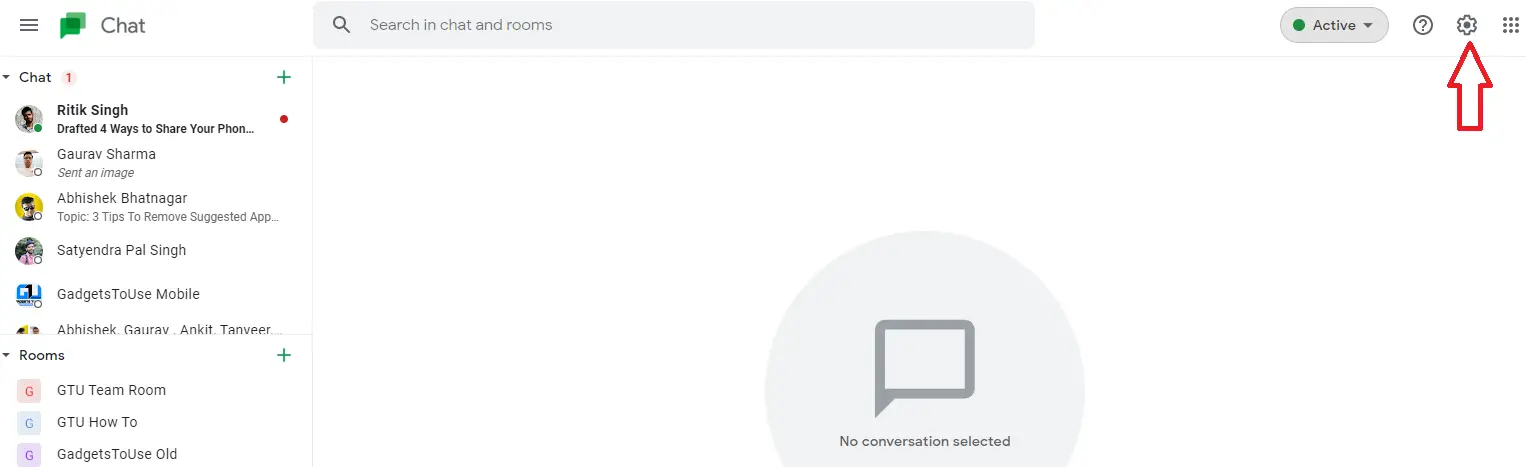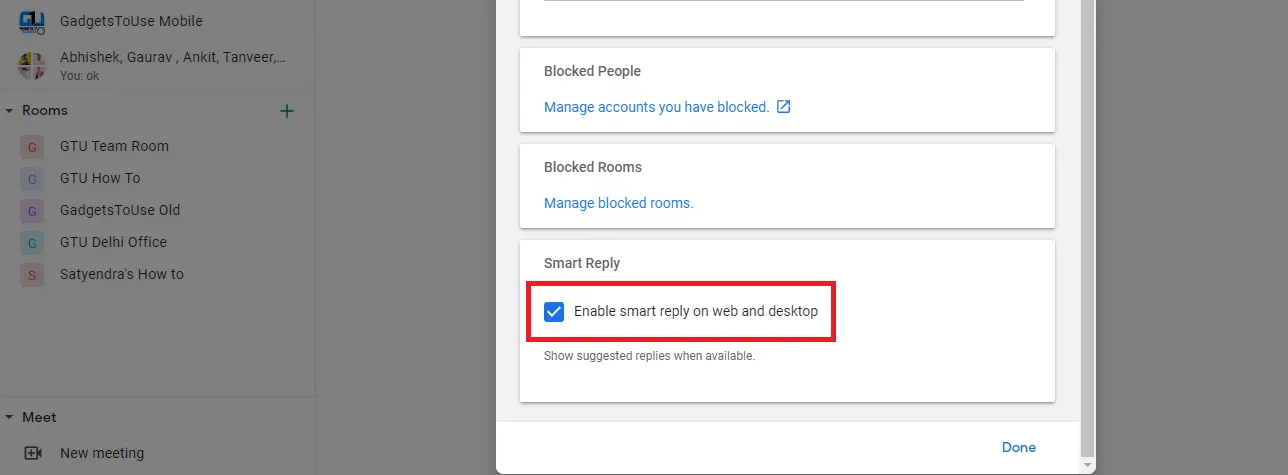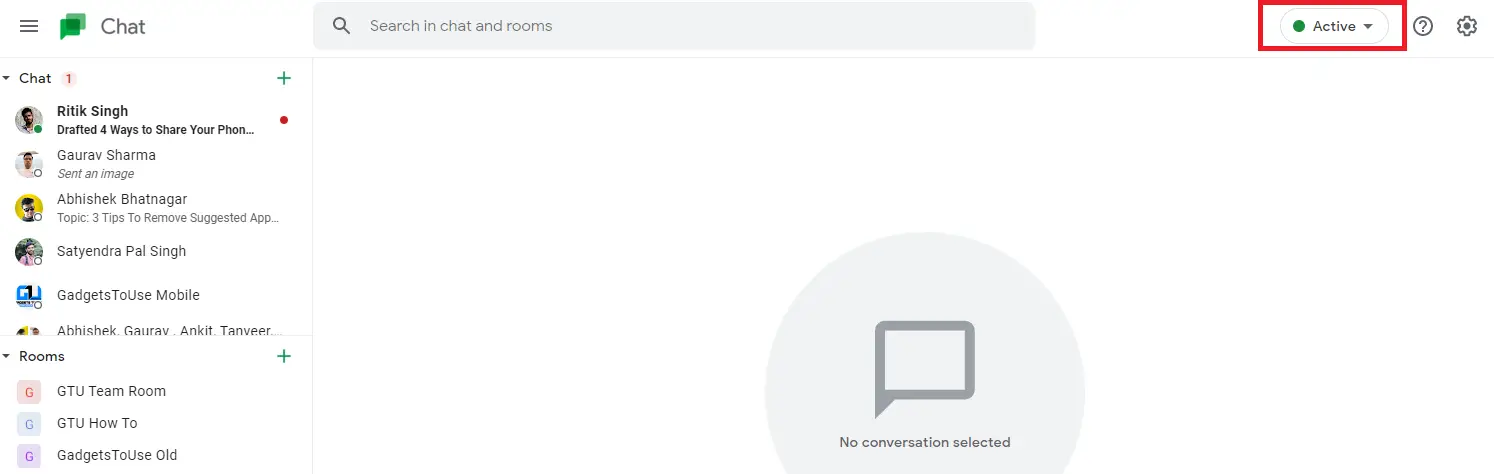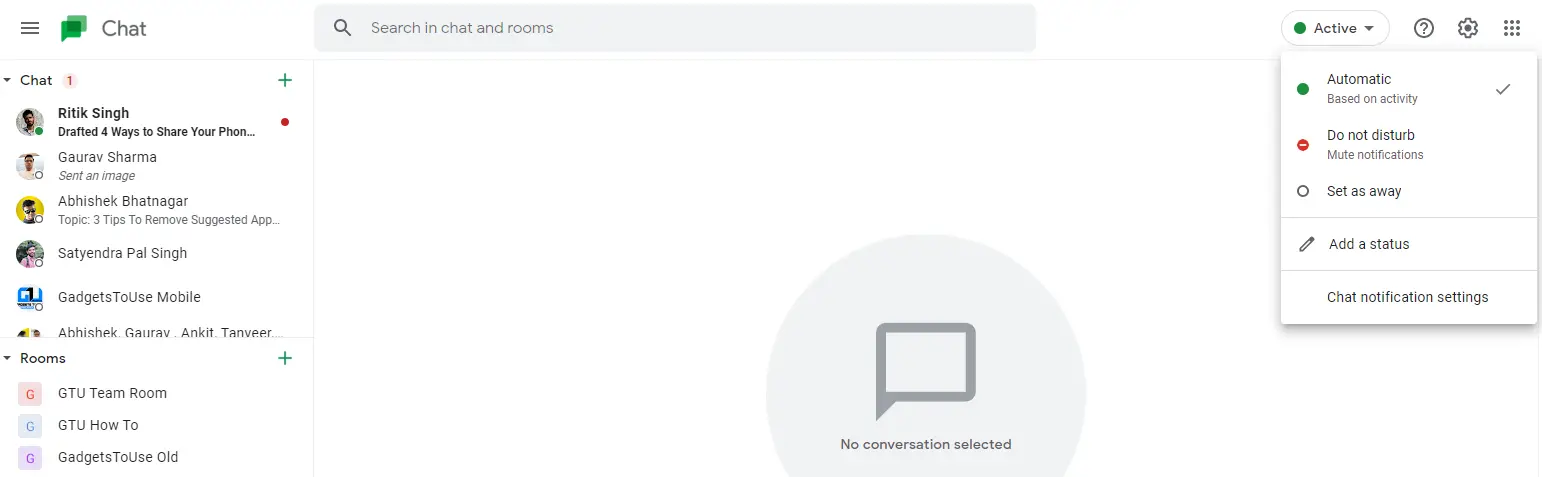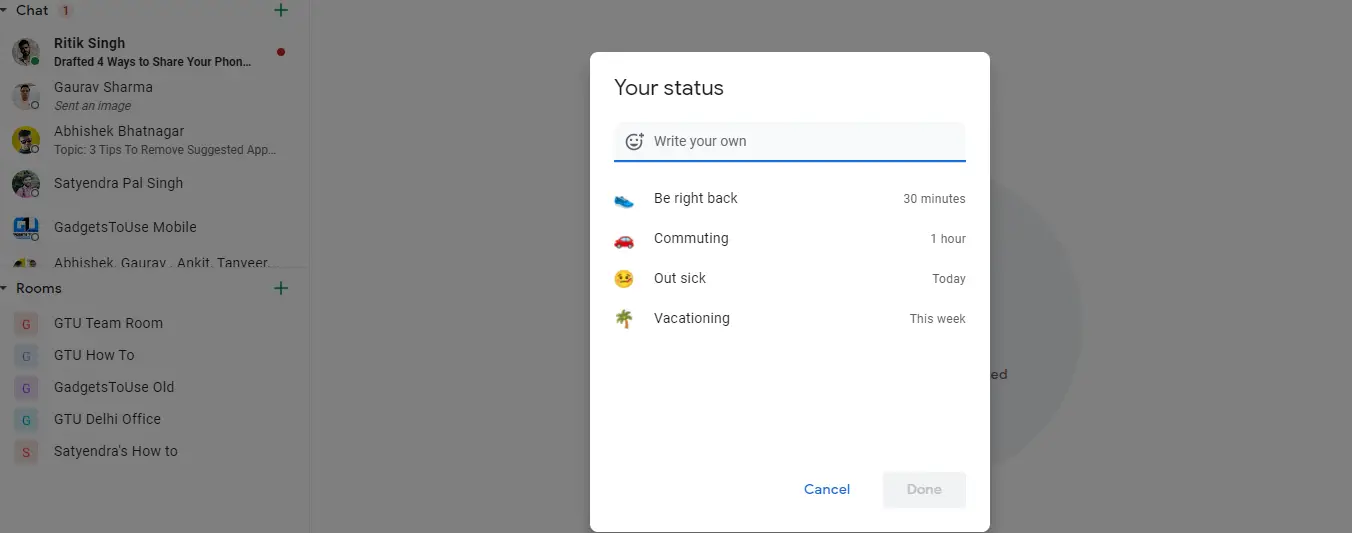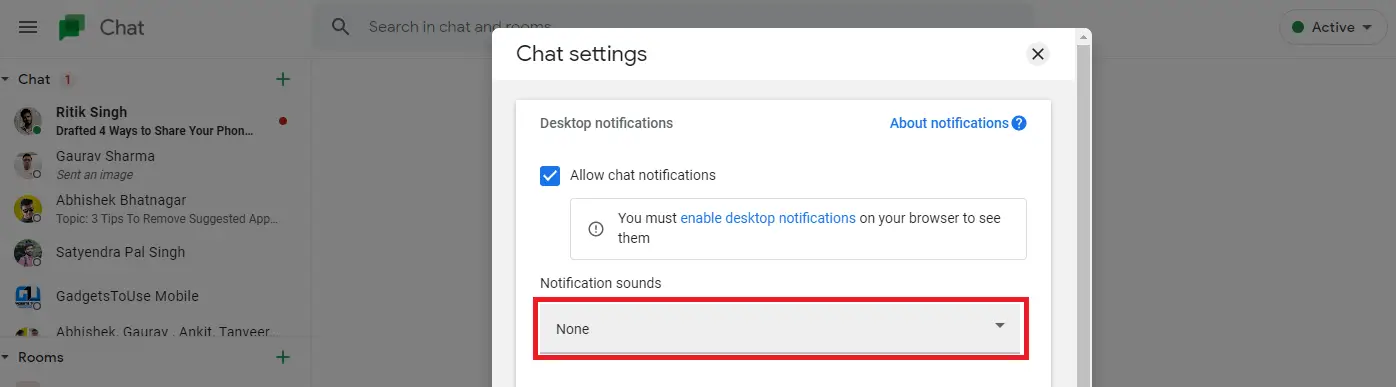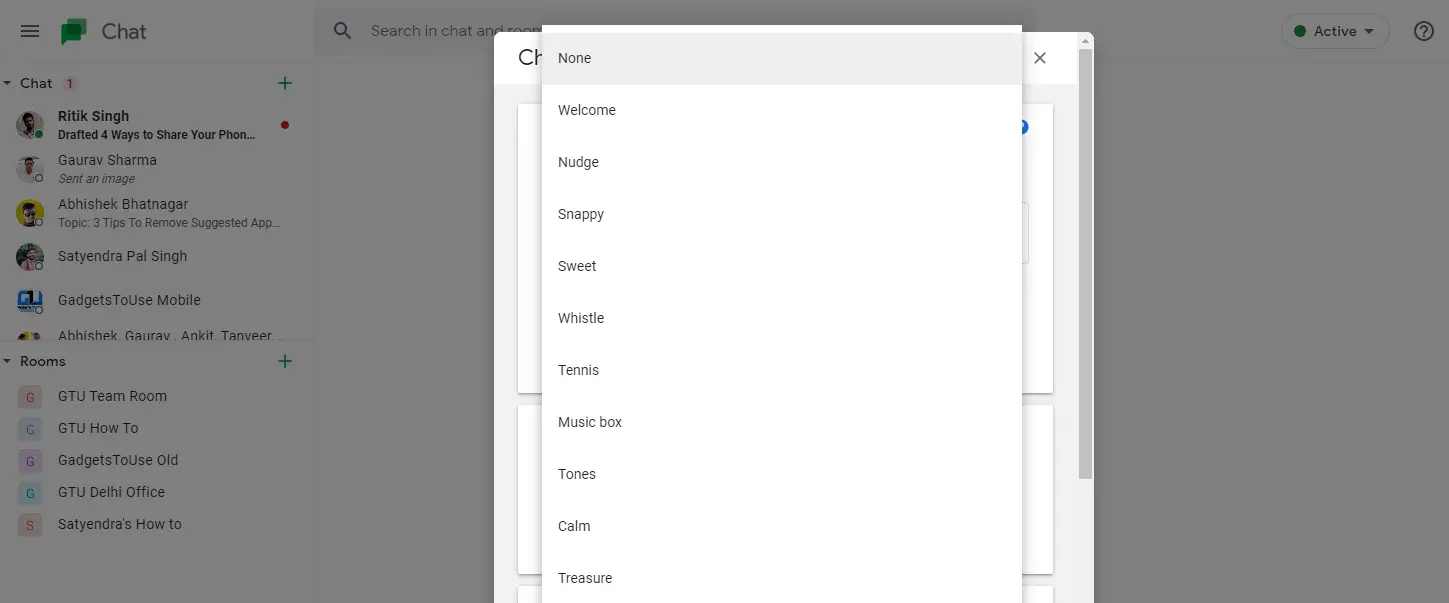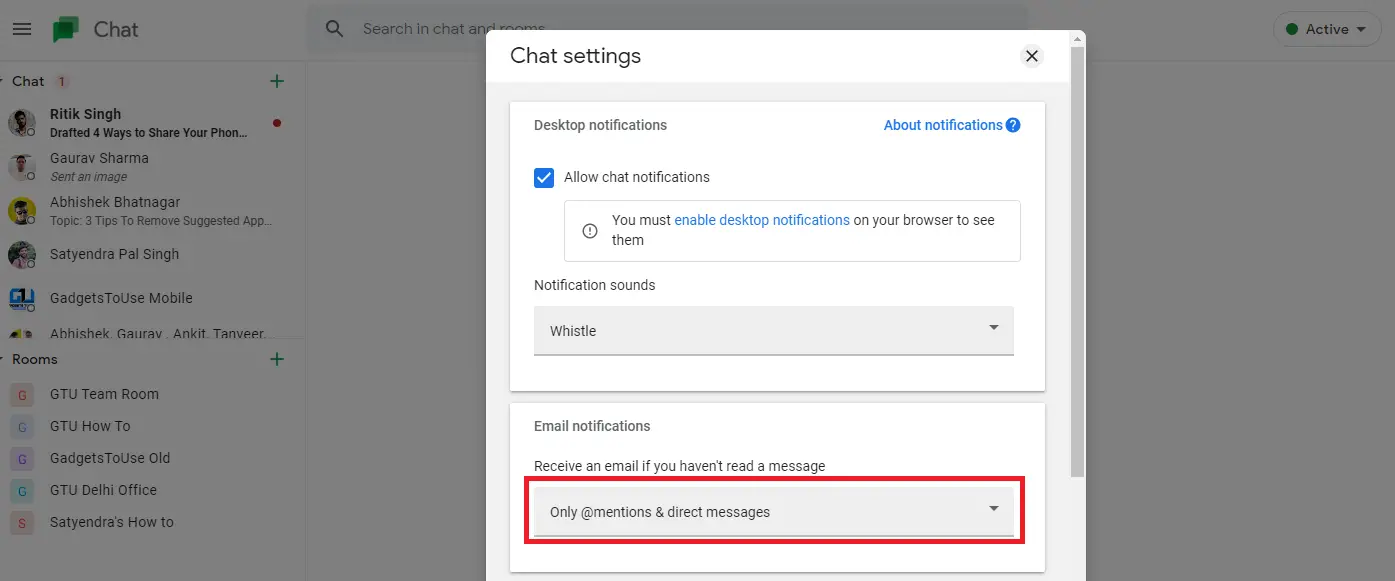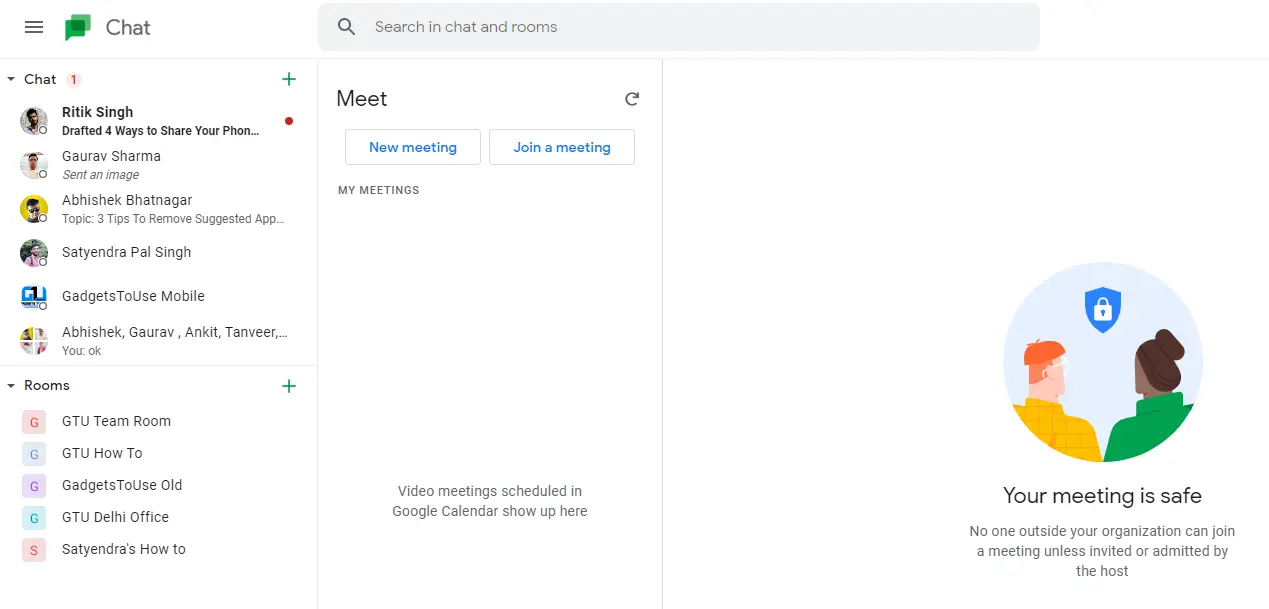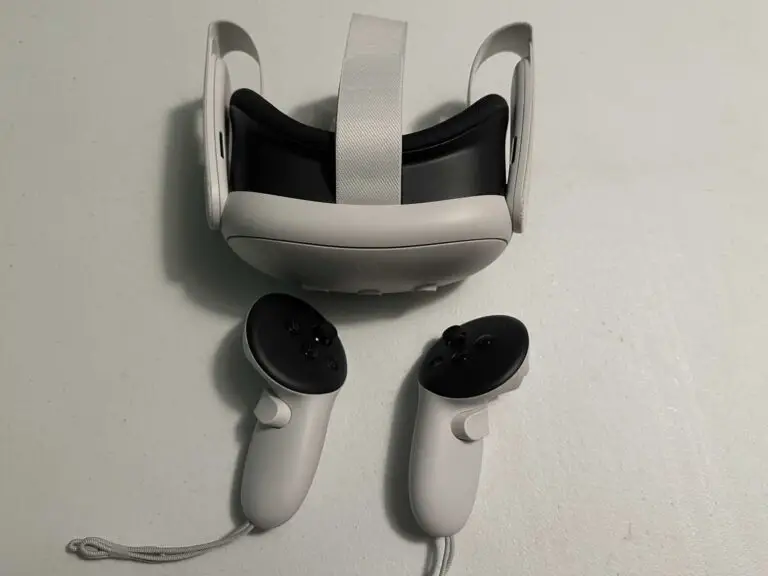7 Google Chat tips and tricks to use it like a pro
Google has announced another messaging service that will replace its Hangouts service that was used for communication, especially in the workplace. Google Chat was originally launched for Google Workspace users only. However, once Hangouts is officially suspended, Google Chat will be available to everyone. We are now using Google Chat at GTU and we have extracted some good features from it. So here are some Google Chat tips and tricks for you to use Chat like a pro.
Google Chat tips and tricks
Google Chat has similar Hangouts features like individual and group chat, as well as additions like rooms, bots, smart status replies. With Chat, you can easily work with colleagues, for example sharing Drive files and assigning tasks. Here are some amazing features of Google Chat:
Create and join rooms
You can communicate and collaborate with your team using Rooms in Google Chat. If you're a Google Workplace user, here's how to create and join rooms in Chat.
1. Open Google Chat on your PC and press the " +”Next to the parts at the bottom.
2. Now click on “Create a room”.
3. Then enter a name for the part. You can also add room avatars, which are basically emojis.
3. If you want to allow other people outside your workplace to join this room, activate the “Allow people outside your organization to join” function.
4. Finally, click on "To create ".
That's all. The Google chat room will be created successfully and you can start communicating with your team.
To join a room in Google Chat:
1. Open Google Chat and click on " +”Next to Rooms.
2. Then click on "Browse rooms".
3. Now the rooms you have been invited to will appear at the top of the list. You can also search for one with its name to find.
4. Finally, click on “+” or “Join” to join this room.
Use bots in Google Chat
Google Chat also has Bots which are automated accounts to help users with certain services such as scheduling meetings or performing certain tasks. Currently, Chat has Google Drive and Meet bots alongside several third-party bots like Zoom, GitHub, Trello, Zapier, etc.
Here's how to use a bot in Chat:
1. Open Google Chat on your PC and click on the " + Next to the chats, then select “Find a bot”.
2. You will be redirected to the bots section and you will see the list of bots in Google Chat.
3. Find the bot you want and click on " Add. "
4. Select “Message” and it will be added to your chat. You can also select “Add to Room” to add them to a room or group chat.
When you add a bot, it will start showing up in your chats. You can then chat with these bots to complete tasks.
Enable smart responses
Google Chat also has a smart reply feature, just like smart replies in Gmail. It uses machine learning to offer possible responses to chat conversations. Here's how to turn this feature on or off:
1. Open Google Chat on the desktop and click the gear icon in the upper right corner to enter Settings.
2. Here, click Smart rreply the menu.
3. You can now check or uncheck “Enable smart response on web and desktop” to enable or disable the feature.
Set status
Just like other popular messaging services, you can also set the status in Google Chat. By default it displays "Active" when you are online, but you can set it to "Do Not Disturb" or "Away". You can also set a custom status just like daily trips, sick, etc.
Here's how to set a status on Google Chat:
1. Open Google Web on your desktop.
2. Now you will see the status “Active” in the upper right corner near the settings icon.
3. Click on Active and a drop-down menu will appear, from which you can select other statuses such as “Do not disturb” or “Set as away”.
4. If you want to set a custom status, you can click “Add Status” at the bottom of this drop-down list.
5. On the next page, write your own status or select from the statuses given as “Be Back”, “Traveling”, “On Sick Leave” or “Vacation”.
Change the notification sound
By default, Google Chat has a notification sound which is not very loud and if you don't like it that much you can change it at any time. Here's how to change the sound of notifications in Google Chat:
1. Open Google Chat on your PC.
2. Now click on the Settings (gear) icon at the top right.
3. On the Chat Settings page, you will see the “Notification Sounds” options.
4. Under this option, there is a drop-down menu, from which you can select a different notification sound for your messages.
Please note that at this time you can only use options from your data from Google and not a custom sound of your choice.
Allow email notifications
If you can't be always active in Google Chat and miss some messages, you can turn on email notifications. So, whenever you miss the message, you will receive an email from the same to remind you. Here's how to activate this feature:
1. Open Google Chat and go to chat settings by clicking on the cog icon.
2. Now on the settings page, you will see the option “Email notifications”.
3. Below there is another option - “Receive email if you haven't read message” and you can click the drop down menu below to select the option that suits you.
4. Select “Only mentions and direct messages” if you want to receive email notifications. Otherwise, you can select “Off” if you do not want to receive an email.
Start or join a meeting
You can also start or join a Google Meet meeting through Google Chat. On the left side of the chat screen, where all chats and rooms are listed, you'll see the “Meet” option at the bottom. Click on it and it will display “New Meeting” and “My Meetings”.
Click on “My Meetings” and this will open the Google Meet window, where you can either start a new meeting or join a meeting to which you have been invited.
So these are the best Google tips and tricks that you can try when you start using this new Google chat service. For more of these tips and tricks, stay tuned!