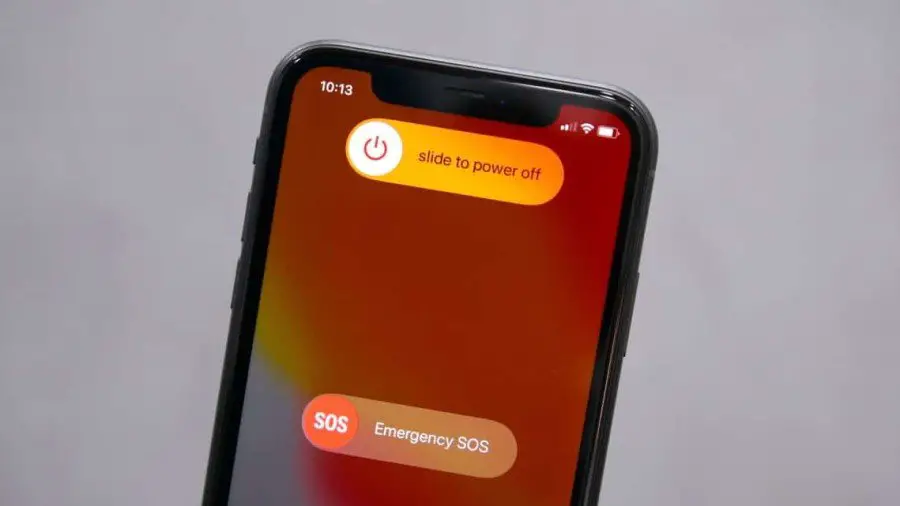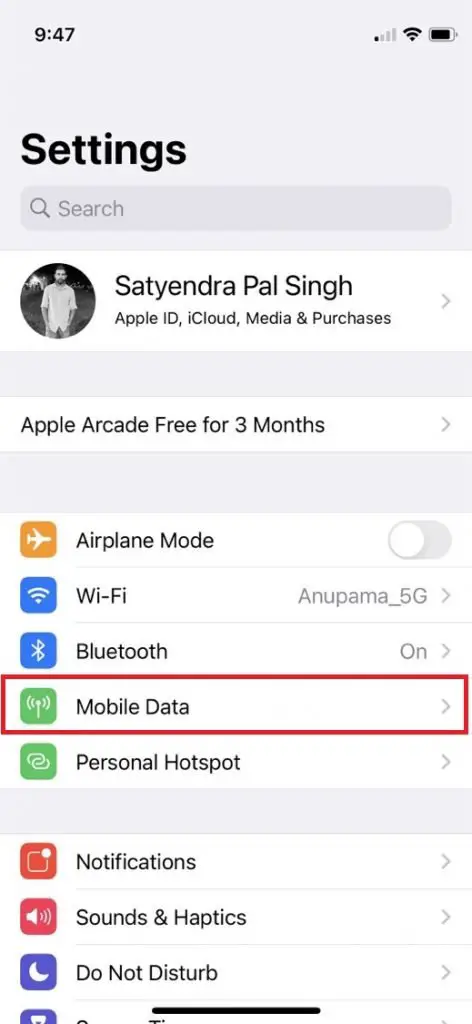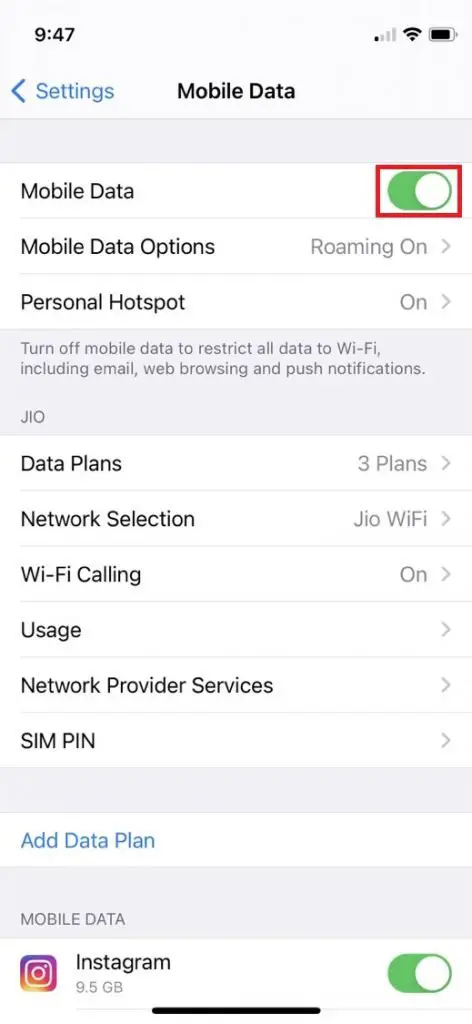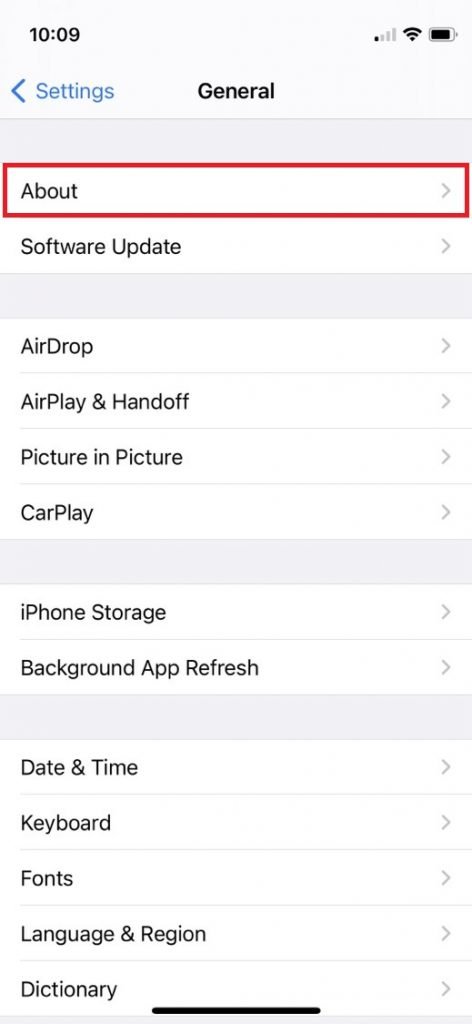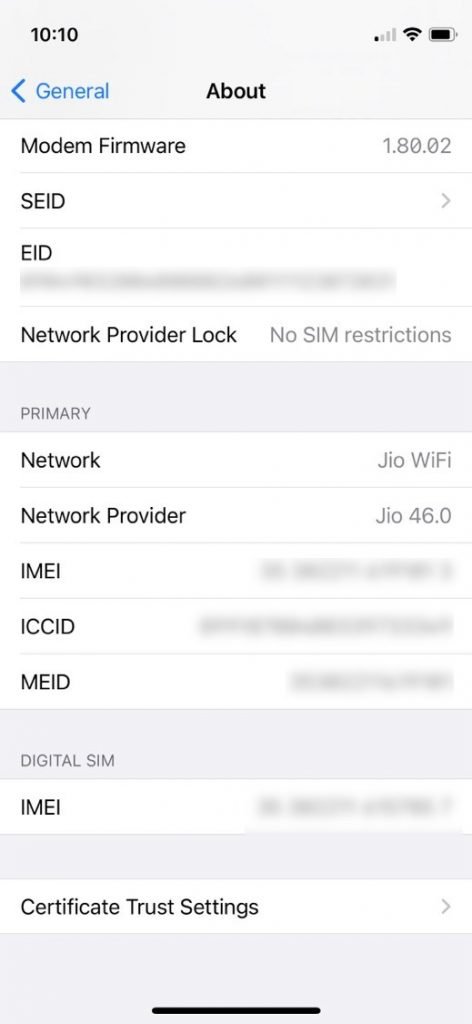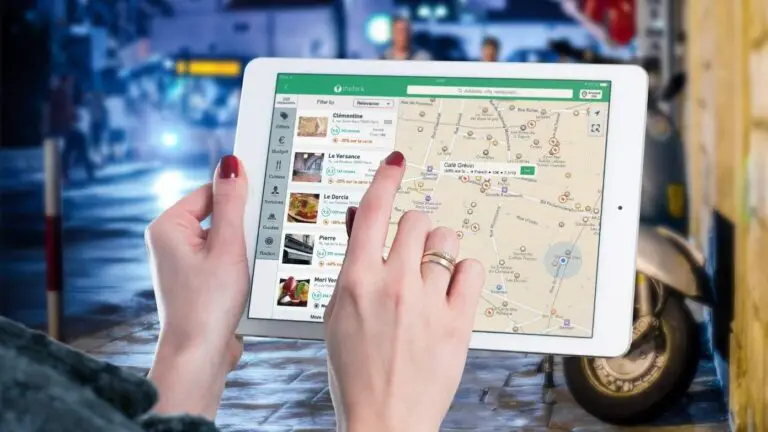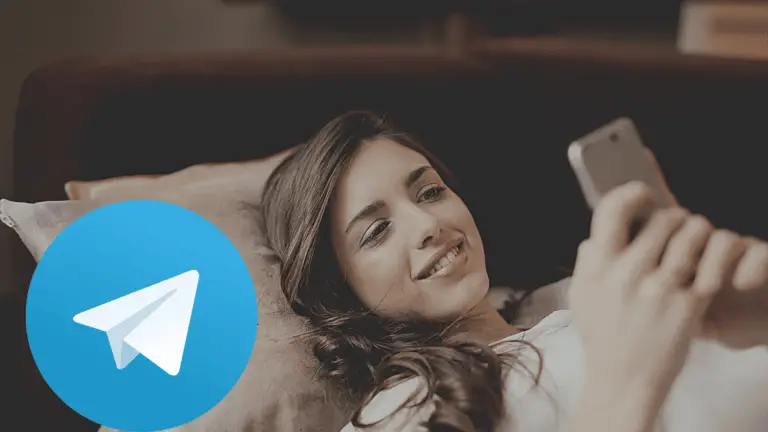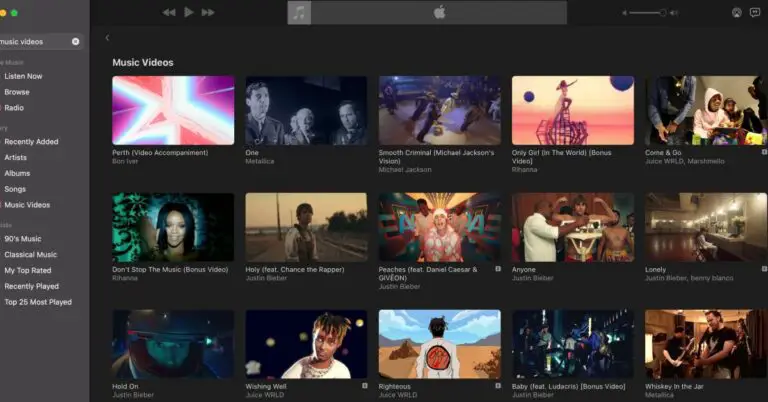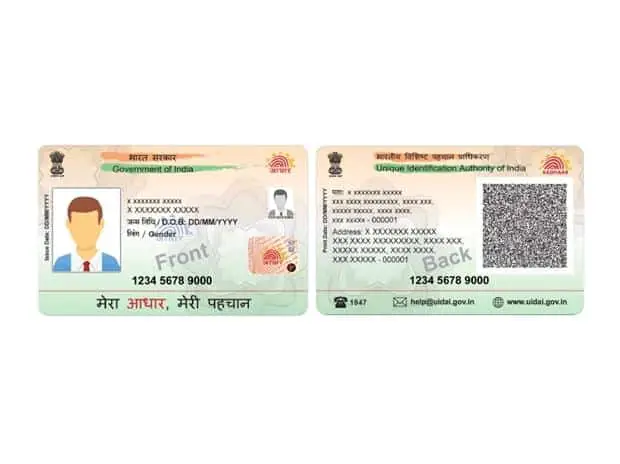7 Ways To Fix WiFi Calls Not Working On iPhone
WiFi calling is a useful feature for smartphone users these days. The latter feature works on WiFi networks and makes voice calls over WiFi when the cellular network is weak. All the latest Android and iPhones come with this feature and all major telecom carriers support it as well. However, if your iPhone is having trouble making calls over WiFi, here are some ways to fix WiFi calling not working issue on iPhones.
Fix WiFi Calls Not Working on iPhone
Sometimes WiFi calls may not work due to issues like lack of support, some network issues, or some other device specific issue. Here are some fixes for wifi calling not working on iPhone.
Check Wi-Fi Calling Support
If you are an iPhone user and want to use the WiFi calling feature, you need to use an iPhone 5c or later model. In addition, your iPhone should work at least iOS 11.2 to support WiFi calls. So please update your iPhone to the latest version of the operating system available.
Here is the full list of iPhones which support WiFi calling in India at Airtel's network. In India, in addition to Airtel, Jio also supports this feature, and Vi (formerly Vodafone and Idea) also rolled out the feature for iPhone users.
However, it is still possible that your network operator does not yet support the feature. If you have never used Wi-Fi calling on your iPhone, you should first check the list of networks supported by Apple for Wi-Fi calling.
Once you have verified all of these things for your iPhone and carrier, and that they support WiFi calling, you can try the other fixes mentioned below.
Restart your iPhone
The first thing and probably the most basic solution you can try is to restart your iPhone. You need to restart your iPhone as well as your WiFi router and then try to make a WiFi call. Hope this will solve the problem.
Apart from that, you can also try turning Airplane mode on and off. This will turn off all network connections including cellular and WiFi and then restart them. It can also sometimes fix Wi-Fi calling issues.
Activate / deactivate Wi-Fi calling
Sometimes you forget to check but the WiFi calling feature on your iPhone is not activated. Note, it is not enabled by default. You can enable it from settings, here's how:
1. Go to Settings on your iPhone.
2. Select Phone, then Wi-Fi calling.
3. Now turn on the toggle next to Wi-Fi calling.
4. Confirm by tapping the toggle next to WiFi calling on this iPhone.
5. Tap Activate in the pop-up window.
After that, when you try to make a call while your device is covered by the Wi-Fi network, your calls will be automatically routed to the Wi-Fi. If that doesn't work either, try the next fix.
Disable LTE
Since this feature only relies on WiFi networks and not cellular networks, you should try disabling LTE service on your iPhone. This will force your iPhone to use a Wi-Fi network to make calls. Here's how to turn off LTE:
1. Go to Settings on your iPhone.
2. Select Mobile data, then Mobile data options.
3. Now turn off the toggle next to LTE.
If this feature is not available on your network, you can simply turn off mobile data.
Also, don't forget to reactivate this service, as you will not be able to use mobile data and calls through the mobile network unless it is activated.
Check operator settings upgrade
Sometimes network operators release new updates to upgrade their network to improve connectivity. If your network provider has just started rolling out Wi-Fi calling, you need to check if you have received a carrier settings update on your iPhone. Here's how:
1. Go to Settings.
2. Tap General and select About at the top.
Here you will see a notification window if new updates are available.
Reset network settings
Finally, if none of these fixes work, you can reset the network settings on your iPhone. You won't lose any data and only Wi-Fi passwords, paired devices, etc. will be erased. Here's how to reset network settings:
1. Go to Settings.
2. Tap General and select Reset.
3. Now tap on Reset network settings.
4. Confirm by tapping the same in the pop-up window.
After that try to make a WiFi call again and hope it will work.
Bonus: Connect to another WiFi
If resetting network settings also does not work, you can try connecting your iPhone to another Wi-Fi network. Sometimes a Wi-Fi network does not support Wi-Fi calling feature either.
Hope the above fixes can help you fix Wi-Fi calling not working issues on iPhone. For more iPhone tips and tricks, stay tuned!