8 Ways To Fix Google Maps That Is Not Working, Stuck Or Showing Directions

Is your Google Maps app having issues like crashes or not showing directions? Well we all know how useful this Google navigation app has become for everyone. Usually this app has no problem showing you your best route, but there may be times when it may crash and you will be stuck with no route to your destination. For such cases, here we have compiled some ways to fix Google Maps not working issue on your phone.
Also, read | 3 useful Google Maps tips and tricks you should know
Ways to fix Google Maps not working
Google Maps malfunction can be a software issue in most cases. So here are some fixes for the Google Maps not working issue on your Android and we have covered all the scenarios including when it does not show route.
1. Check location services
First, you need to check if Google Maps has location access and if your device's location services are turned on. This is a very obvious tip, and Google Maps also warns you when your location is not turned on, but you can still check it. First, turn on your device's location from quick settings. After that:
1. Open Apps & notifications in Settings and go to All apps.
2. Now search for Google Maps and then search Authorizations.
3. Here, activate the toggle to Location and set it to "Leave all the time".
Now open Google Maps again and try to navigate, it is not fixed, proceed to the next steps.
2. Update the app
Since Google regularly deploys software updates for all of its applications in order to add new features or fix some bugs. So, Google Maps also receives updates all the time and it will be good to keep your app up to date. Here's how:
1. Go to Play at the storee and tap your profile picture.
2. Now, from the context menu, select My apps and games.
3. You will see a list of all the apps installed on your phone that have a pending update. Press on Update profile next to Google Maps.
You can also tap Update All to update all apps at the same time.
Now see again if the problem is fixed, if not go to the next solution.
3. Uninstall updates from Google Maps
Once you are done updating the app, you should also be aware that sometimes a new update can be faulty for your app as well. So you can uninstall its update to check if it works now. Here's how to uninstall the update:
1. Go to Settings, then Apps and notifications.
2. Now tap on View all apps or App Info depending on your phone model.
3. After that, when the list of apps appears, scroll down to Plans and press it.
4. On the app information page, tap the three dots in the upper right corner.
5. Tap “Uninstall updates” when it appears and in the pop-up menu, tap OK.
That's it, the update will be uninstalled and check if the app is working now.
4. Clear cache and data
As you know, all applications cache data which is basically temporary files. When these files are stored on your phone, sometimes they create issues like increased load times and increased data usage. So when you clear the cache and other data for an app on Android, it can work fine again. Here's how to clear the data:
1. Open the Settings and go to Apps and notifications.
2. Now find Cards by scrolling down and tap on it.
3. On the app information page, tap Storage & cache, then tap the Clear cache button. then on the Clear Data button, click OK in the pop-up window.
Open the Google Maps app again to see if the issue is resolved.
5. Reset Google Play services
If clearing cache and data didn't work, you can try resetting Google Play services. This service works all the time in the background to keep your apps and Google services together. So, if the Google Play services are not working well, it may lead to the Maps app issue. To reset this:
1. Open Settings on your phone and go to Apps & notifications.
2. Now in the list of all apps, find Google Play Services.
3. Click on the “Storage and cache” option and then click on Clear storage.
4. Now on the next page, press the “Clear All Data” button.
After that, wait a bit to complete the process and see if Maps is working properly.
6. Enable high precision in location
You also need to turn on High Accuracy Location Mode on your Android. This allows Maps to know your location more accurately. You should also note that using this option will consume more data and battery. However, it is important to enable it for Maps to work properly. Here's how:
1. Open Settings on your phone and find the location.
2. Tap on it and expand the Advanced menu here.
3. Now tap on “Google location accuracy” and on the next page, turn on the toggle next to “Improve location accuracy” if you haven't already.
Now check again if the cards are working properly now.
7. Recalibrate the compass
Google Maps needs your precise current location to show flawless directions and for this the calibration of the Maps compass is very important. If the compass is not calibrated, Google Maps may not work. You can manually calibrate the compass in maps by following these simple steps.
1. Open the Google Maps app on your phone and tap the blue dot that indicates your current location.
2. Now in the lower left corner you will see an option called “Calibrate Compass”.
3. Touch this option and follow the on-screen instructions to recalibrate the compass.
This should fix the “route not showing” issue on the maps.
8. Reinstall Google Maps
If all the above mentioned tips and tricks fail, you can try reinstalling the Maps app. Sometimes when the app gets corrupted or fails to update properly, it can create an issue that can only be fixed by reinstalling the app.
So here are some ways to fix Google Maps not working problem. Hope you can fix your Maps issue using one of these fixes. For more of these tips and tricks, stay tuned!
![How To Free Up More Storage By Deleting Telegram Cache Files [Telegram Guide]](https://www.neuf.tv/wp-content/uploads/2020/05/telegram-logo.jpg)


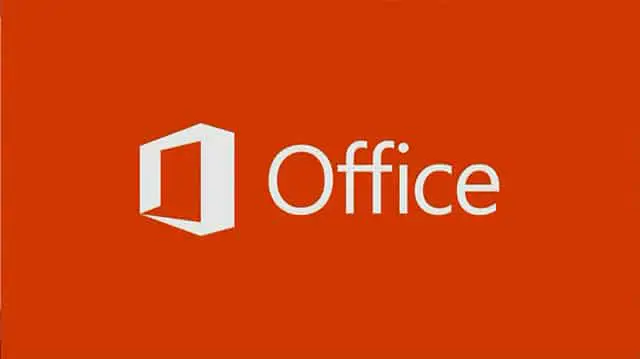
![How to Change DNS Server on Any Android Smartphone [In-Depth Guide]](https://www.neuf.tv/wp-content/uploads/2022/06/Comment-changer-de-serveur-DNS-sur-nimporte-quel-smartphone-Android.-768x432.jpg)