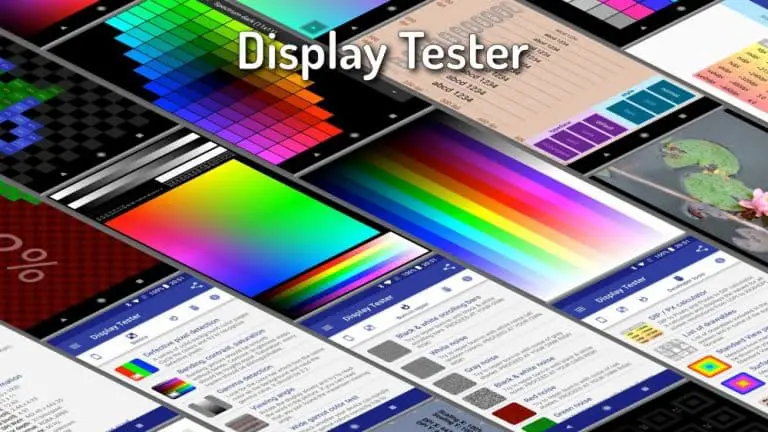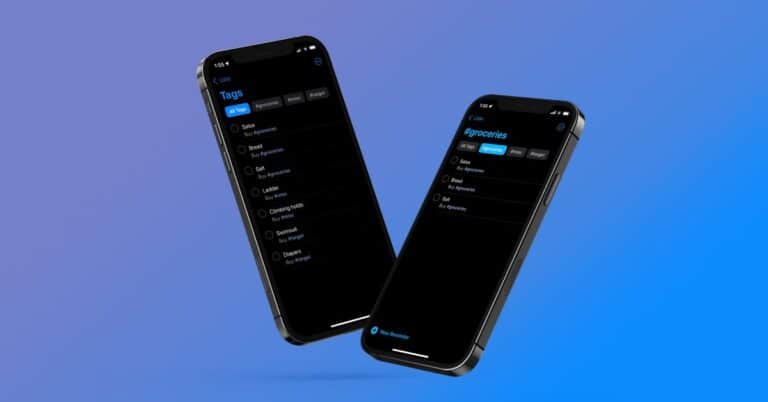9 Ways to Fix Windows 11 Bluetooth, Audio Lag, or Connection Problems
Many people have switched to the new Windows 11 through the Insider program. Although the beta has received regular updates, they are still not perfect. Many people face issues like Bluetooth malfunction, audio lag with bluetooth headphones or earphones, and related connectivity issues on their computers. Fortunately, these issues can be fixed with a few simple troubleshooting steps. In this article, let's see how you can fix Bluetooth not working or audio lag issue on your Windows 11 PC.
Troubleshoot Bluetooth, audio lag, and connection issues on a Windows 11 PC
1. Make sure Bluetooth is turned on
To get started, make sure the Bluetooth device is turned on and paired with the other device. You can follow the steps below to turn on Bluetooth and pair a device with your Windows 11 computer.
- Open Settings under Windows 11. You can do this either from the Start menu or by pressing Win + I simultaneously.
- Select Bluetooth and devices from the sidebar on the left.
- Here, activate the toggle for Bluetooth if not already.
- Click on Add device and select the device type.
- It will now show you the list of available devices, which you can click to pair and connect.
- Make sure the other device is turned on and discoverable.
2. Disable and enable Bluetooth on PC
One of the easiest ways to fix Bluetooth connectivity issues on Windows 11 is to turn it off and on again. This will clear any temporary bugs or issues.
Open the action center, click Bluetooth to turn it off, then click it again to turn it back on. You can also do this from Settings > Bluetooth and devices.
3. Disable airplane mode
Like Android and iOS, Windows has a built-in airplane mode that turns off all connectivity features, including Wifi and Bluetooth. Whenever you turn on airplane mode, it automatically turns off Bluetooth on your Windows 11 PC.
So check if the airplane mode is activated. If so, turn it off. You can also turn on Bluetooth even in airplane mode.
4. Disconnect other Bluetooth devices
Connecting to multiple Bluetooth devices at the same time may cause audio lag or connectivity issues on your Windows 11 device. To disconnect other devices:
- Open Settings on your Windows device.
- Go to Bluetooth and devices.
- Click it three points for connected devices that you don't want to use at the moment.
- Finally, click Log Out.
5. Check distance and interference
Bluetooth devices typically have a range of around 10 meters. So make sure that the device is within the operating range. If you're using headphones or a Bluetooth headset, moving too far away from the computer can cause audio lag and other connection issues.
Also, check for interference from other objects. Bluetooth operates on the 2,4 GHz band and may interfere with other devices operating at the same frequency, such as your Wifi.
Although quite rare, if you feel the Bluetooth and Wifi signals are interfering with each other, consider changing the router's channel or switching to the 5 GHz frequency. Or get close to your router and avoid obstacles like metal and buildings.
This would fix issues like audio lag or lag and connection issues with bluetooth devices in Windows 11.
6. Remove and pair the Bluetooth device again.
If you're having trouble with some bluetooth devices, not connecting properly, or having audio issues, try removing and pairing it from scratch.
- Open Settings on Windows.
- Go to Bluetooth and devices.
- Click it three points for the Bluetooth device.
- Press Remove.
- Then click on Add device and select the device type.
- Pair and connect with your bluetooth device.
7. Allow Bluetooth discoverability
You won't be able to connect to your Windows 11 PC if Bluetooth discovery is turned off. Follow the steps below to check and activate it:
- Open Settings on your Windows computer.
- Go to Bluetooth and devices.
- Here click on features.
- Scroll down and press More bluetooth settings.
- Check the box for Authorize bluetooth devices to find this PC.
- In addition, check the box for Notifications.
8. Restart your PC and your Bluetooth device.
If Bluetooth is still not working properly or if you are having audio lag issues, try restarting your computer as well as the Bluetooth device. This should fix any temporary issues that are causing the problem.
9. Update or reinstall Bluetooth drivers
If nothing works, it could be a problem with your PC's Bluetooth drivers. The software component allows your Windows PC to communicate with a Bluetooth device and vice versa. It might be buggy or out of date, so try updating or reinstalling the driver.
- press Win + X on your keyboard and click Gestionnaire de périphériques.
- In Device Manager, double-click Bluetooth to extend it.
- Right click the name of the Bluetooth adapter, which may include the word “radio” or R.
- Click on Update the driver > Search automatically for updated driver software.
Please wait for it to automatically find and update the required drivers. If that still doesn't work, uninstall the driver by selecting Uninstall the device in the context menu. Then download the bluetooth drivers from your manufacturer's website and install them again.
(Solved) Windows 11 bluetooth not working issue
This was to fix the issue of Bluetooth not working, audio lag, or related connection issues on your Windows 11 computer. Hope you are now able to connect and use your headphones properly or Bluetooth headsets. If you still have any doubts or questions let me know in the comments below. Stay tuned for more articles like this.
You can also follow us for instant tech news at Google News or for tips and tricks, smartphone and gadget reviews, join GadgetsToUse telegram group or for the latest review videos subscribe GadgetsToUse Youtube channel.