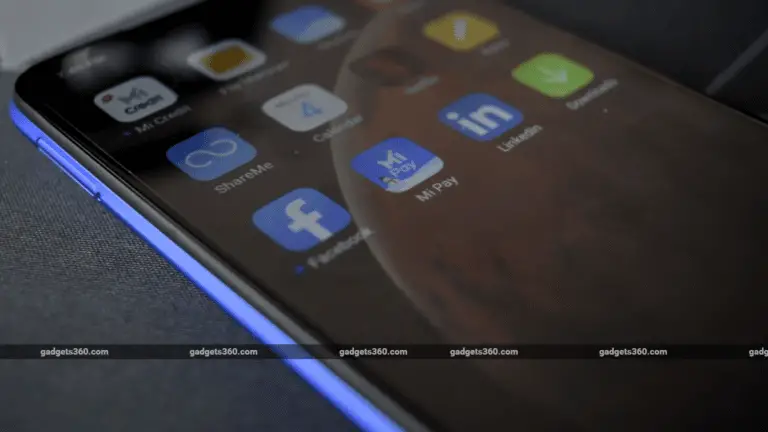[Guide] Use voice typing in Microsoft Edge on your PC
Voice typing can be very convenient and save time, especially when working online. While it's easy to type using speech on the phone, the same can be tricky on a desktop browser. Things are even difficult for Microsoft Edge users because they don't get the voice typing feature in Google Docs like Google Chrome. However, there is still a workaround that can help you type using voice in Edge. Here is a quick guide on how you can use voice typing in Microsoft Edge on your Windows 10 PC.
Related | Use vertical tabs in Microsoft Edge
Use voice typing in Microsoft Edge on a Windows 10 PC
For starters, it's pretty easy to type or search using voice in Edge, thanks to Windows 10's speech recognition feature. You can use it to dictate searches or type in Google Docs, Sheets or any other website with your voice.
It involves a two-step process activate voice recognition in settings and use the shortcut to activate voice input in Edge. Additionally, you can also use Canary Edge if you prefer to use the mouse and not the keyboard shortcuts.
Step 1 - Activate online speech recognition
- Open Settings on your Windows 10 computer.
- Here click on Privacy.
- On the next screen, select Discourse in the sidebar on the left.
- Here, activate the toggle for Online voice recognition if not already.
Step 2 - Use voice typing in Microsoft Edge
- Open Microsoft Edge on your PC.
- Click any text field, be it the search bar or any website you want to type.
- Then press Windows key + H on your keyboard simultaneously.
- This will activate speech recognition with a small toolbar at the top.
- You can now speak to type on Microsoft Edge.
We can use the Microphone in the toolbar to start and stop speech recognition. You can use it to type using speech on any website like Google Docs, social media, blogs, or even simple search queries. All you have to do is use the Win + H shortcut to where you want to switch speech to text.
It did not work? Make sure you've updated your computer and enabled online speech recognition. Also, try updating Edge to the latest version. To do this, click on the three-dot menu at the top right, select Settings> About Microsoft Edge.
Additional tips and tricks for voice typing
1. Voice typing in Edge Canary
Edge Canary is one of the optional versions of Edge. It can be very unstable but has the latest features and is updated daily. The advantage of the Canary version is that you get a dedicated option to trigger voice recognition.
In the case of Standard Edge, you need to use the Win + H shortcut. However, in Edge Canary, you can right-click on a text field and press Voice input to start typing with your speech. This option is not available in Standard Edge.
If you want the added convenience of not having to touch your keyboard, you can install Canary Edge by following the steps below. And don't worry, it will install as a separate browser without affecting the regular version.
Steps to install Edge Canary on your computer-
- Visit this page on your browser.
- Here, click on the Download button for Canary Channel.
- Click on Accept and download when you are prompted to accept the terms and conditions.
- Open the downloaded installation file.
- Please wait for it to download and install Canary Edge on your computer.
- Open it, right click on any tex-fieldand select Voice input.
The option will be available soon in the regular version of Microsoft Edge.
2. Use voice typing outside of Microsoft Edge
The voice typing shortcut also works outside of Edge. You can use it on any application on your computer, be it Chrome, Microsoft Office, Hangouts or whatever, by pressing the button Win + H key combination. Again, if that doesn't work, check whether online speech recognition is turned on or not.
3. Use dictation commands
When you dictate using your voice, you can use certain commands to perform actions like selecting text, backspace, deleting the word, moving to the next paragraph, etc. You can also enter letters, numbers, punctuation marks, and symbols using simple commands.
Here are all the dictation commands for use with Windows speech recognition in detail.
pack
It was all about how to use voice typing in Microsoft Edge. As obvious, you don't need to install any third-party app or extension to type using your voice - you can use Windows 10's built-in speech recognition feature for the same. For me it worked well, with occasional issues recognizing words correctly. Give it a try and let me know your experience in the comments below.
Also Read - How To Lock Microsoft Edge With Password Protection
Some other useful tips and tricks for you
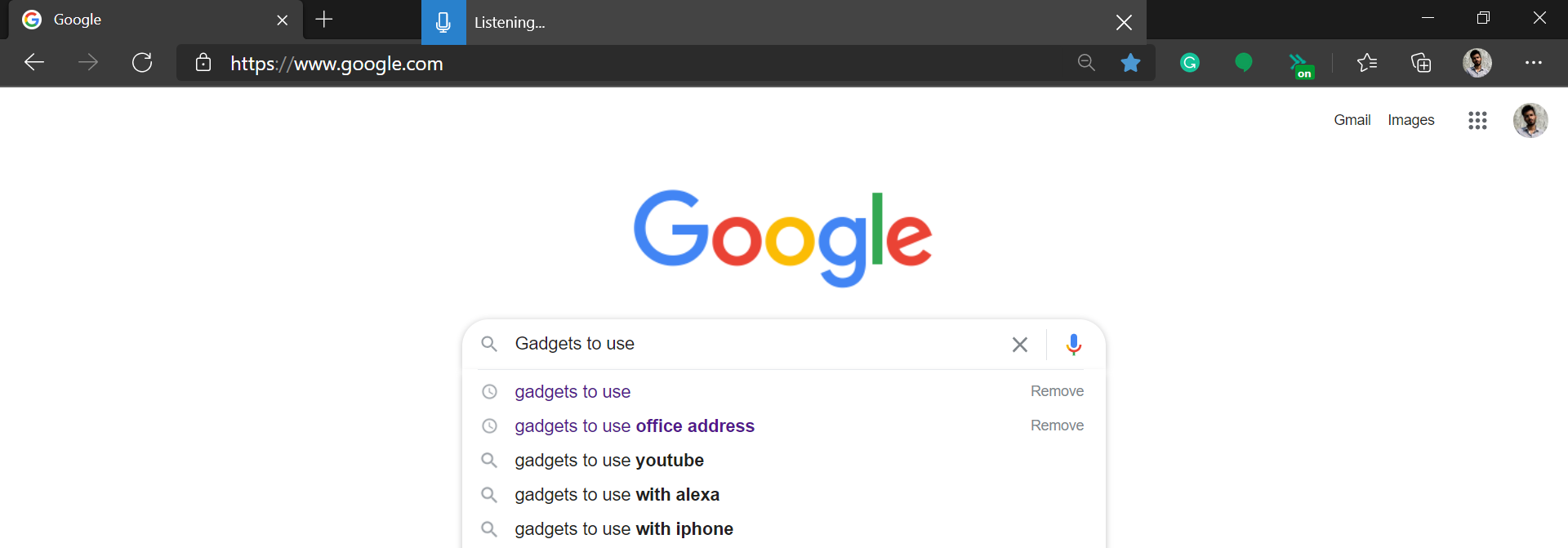
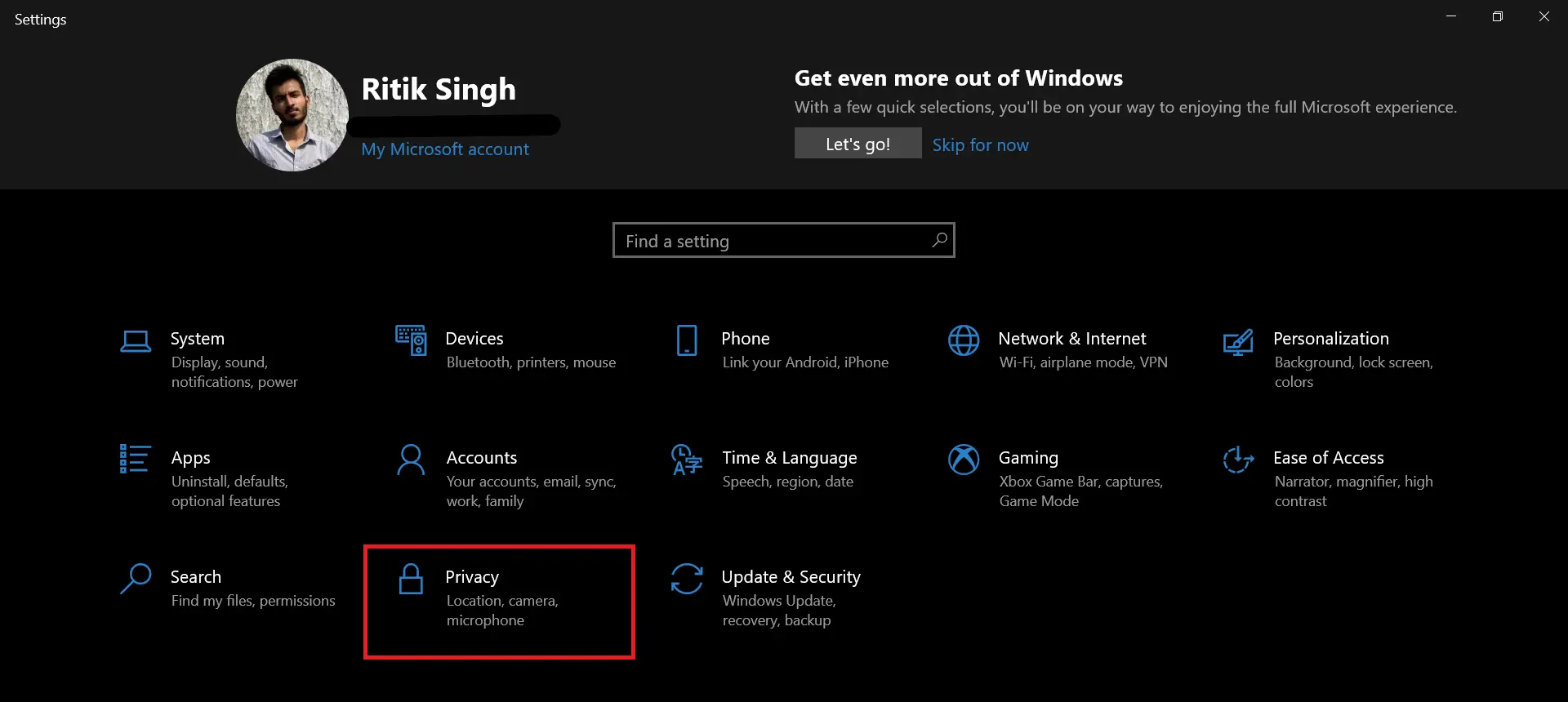
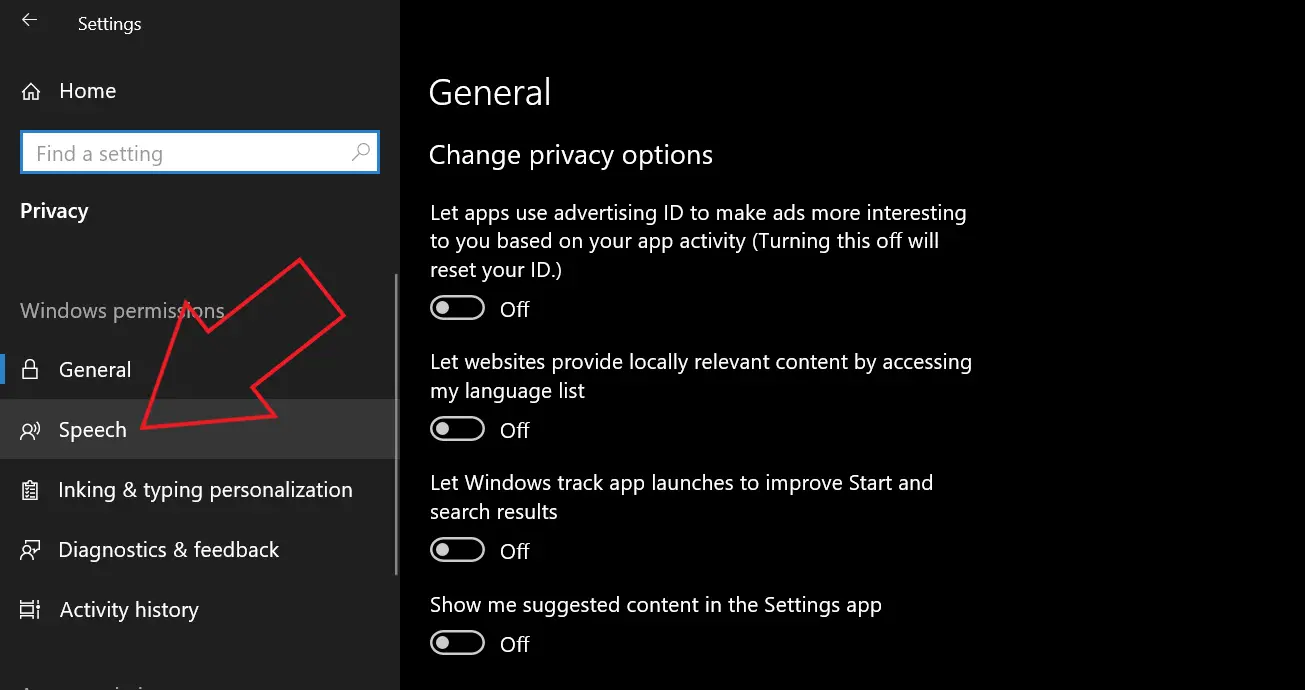
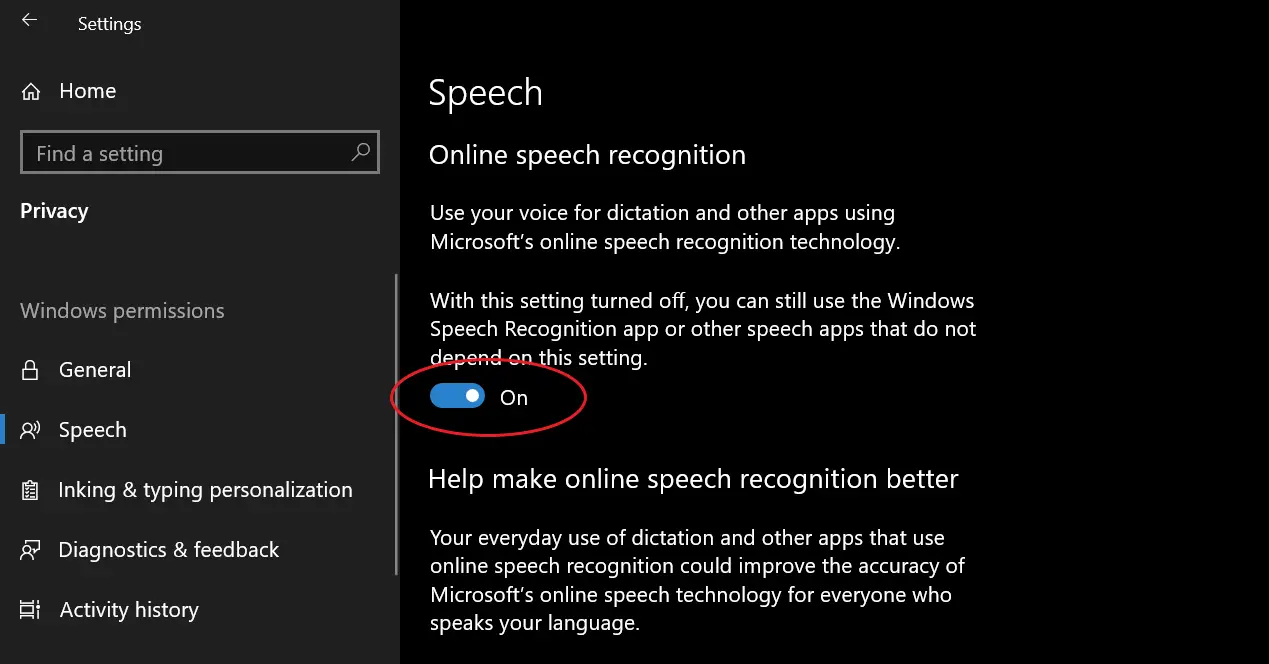
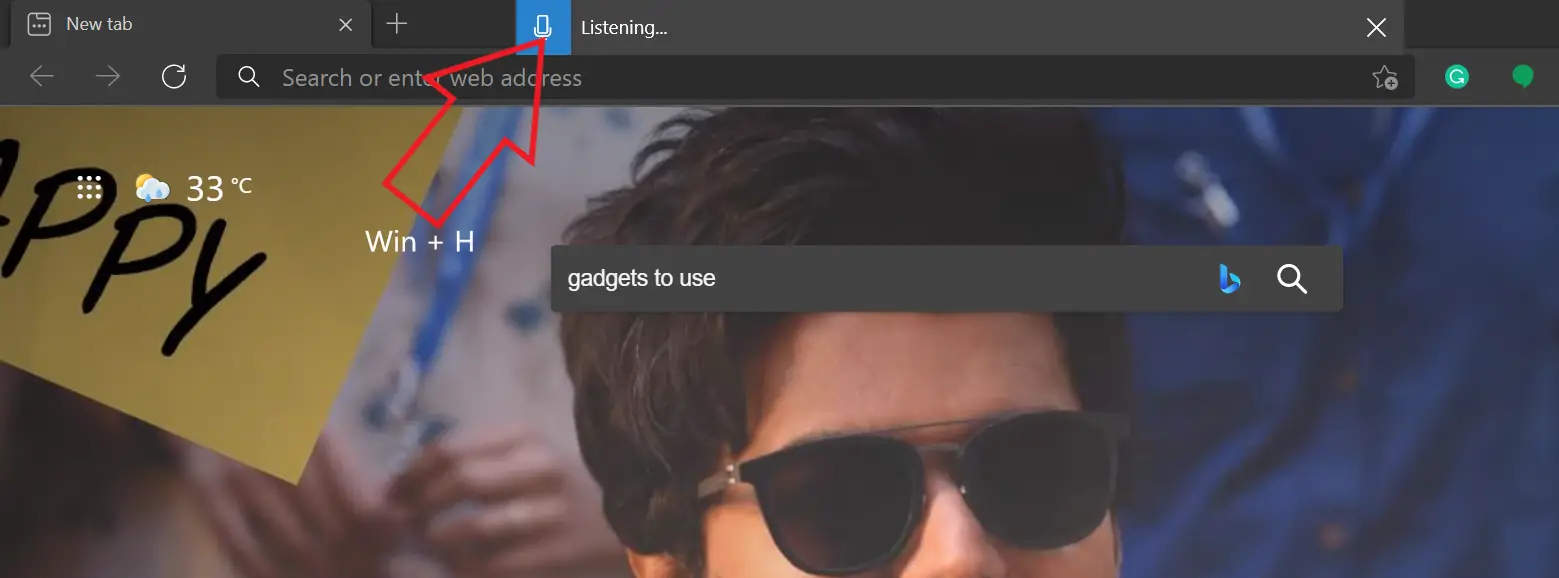
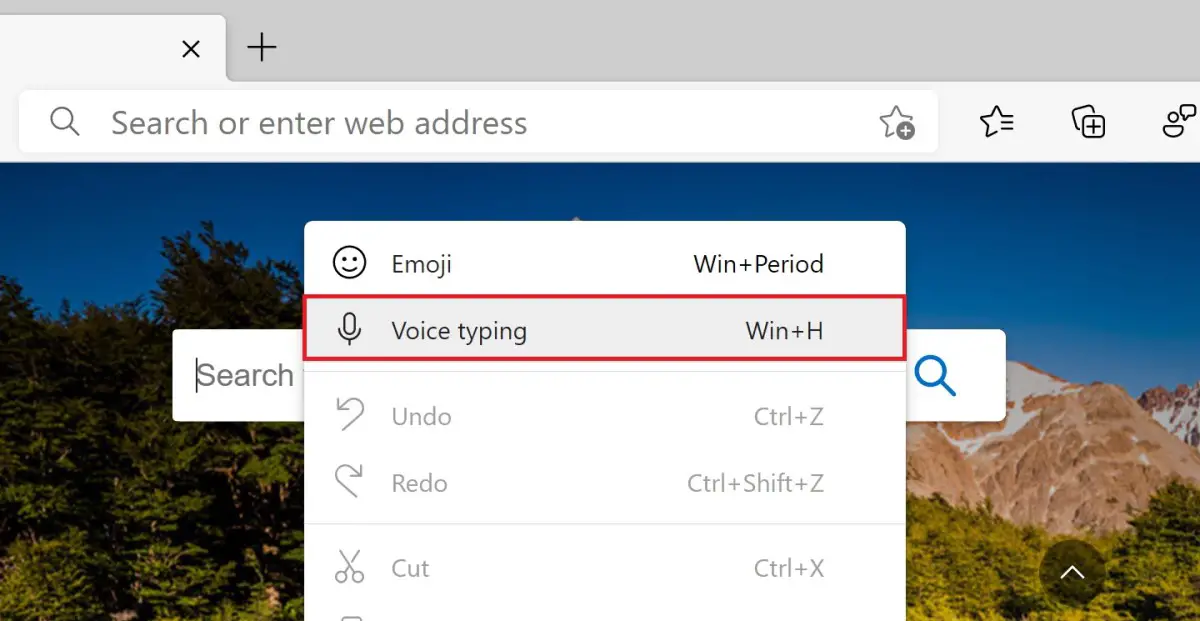
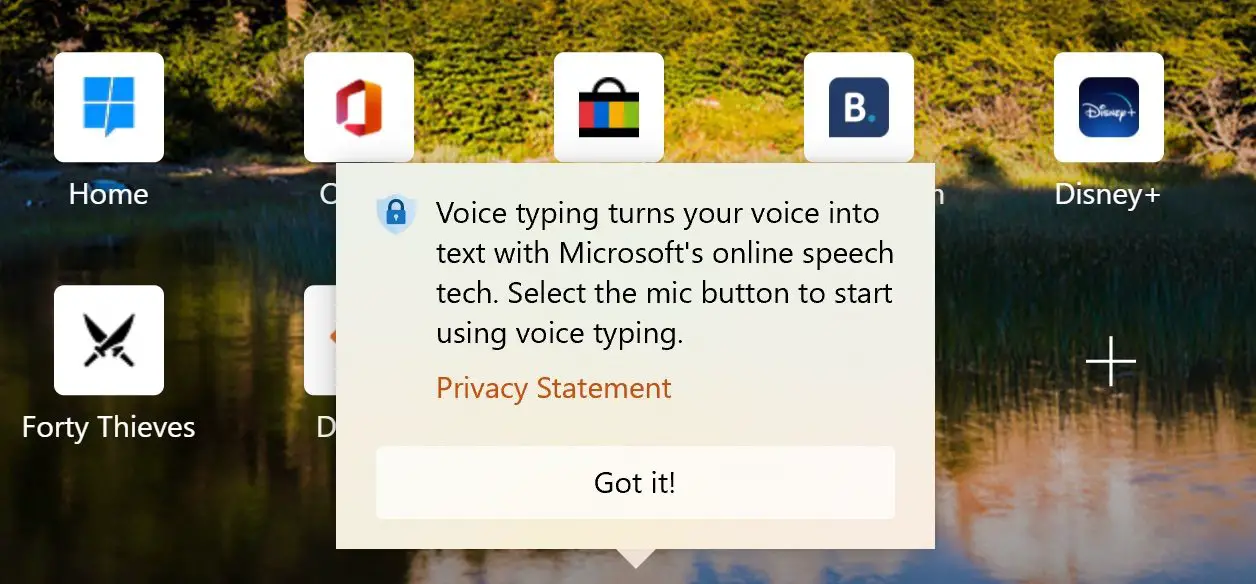
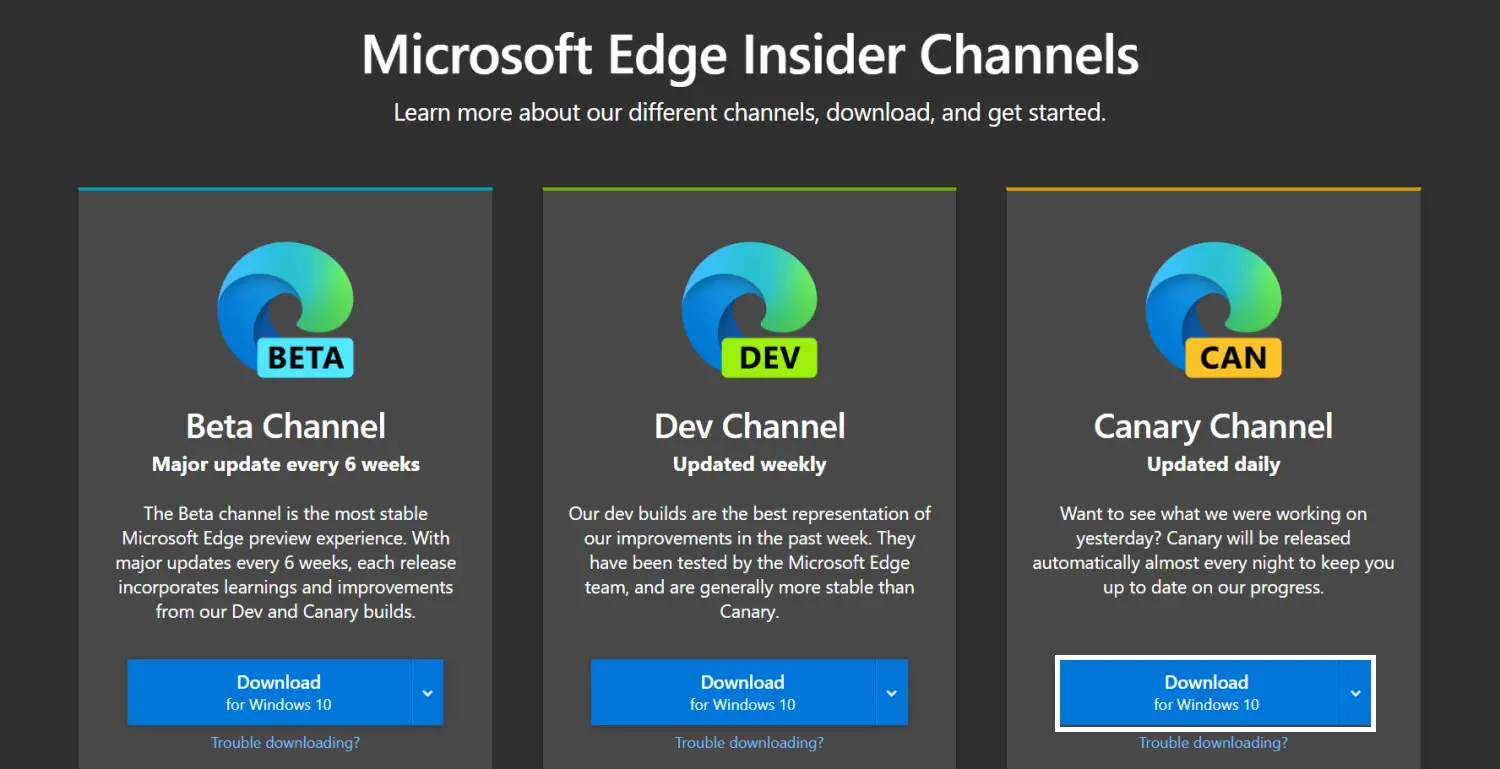
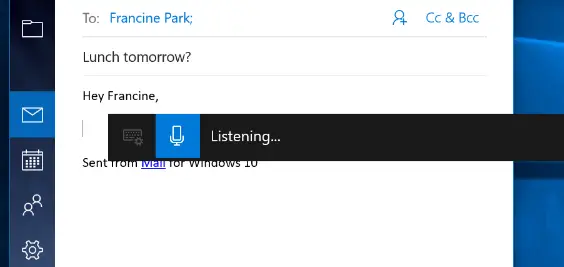

![How To Free Up More Storage By Deleting Telegram Cache Files [Telegram Guide]](https://www.neuf.tv/wp-content/uploads/2020/05/telegram-logo.jpg)