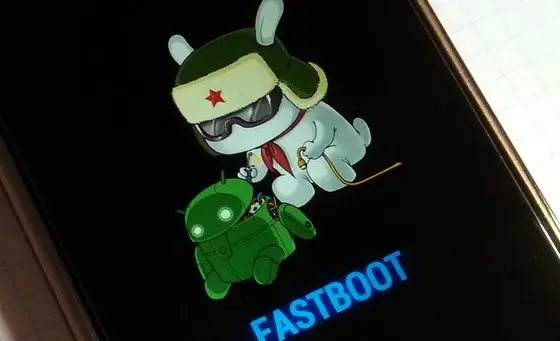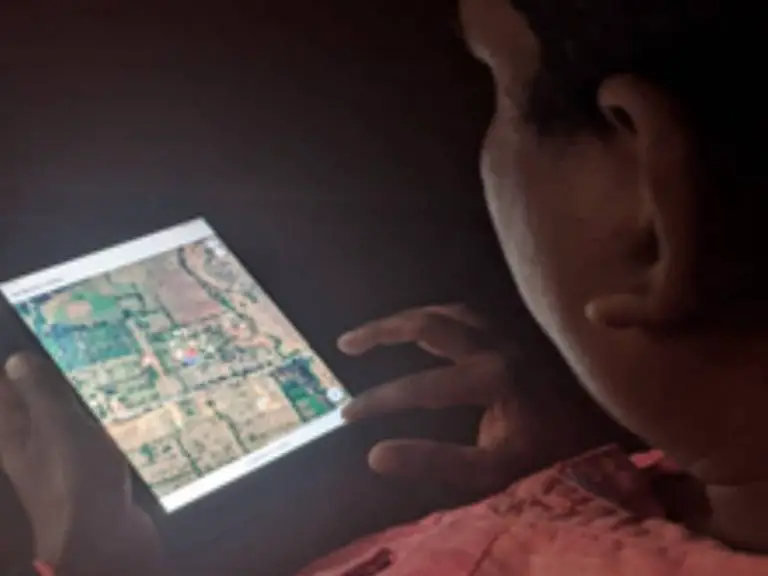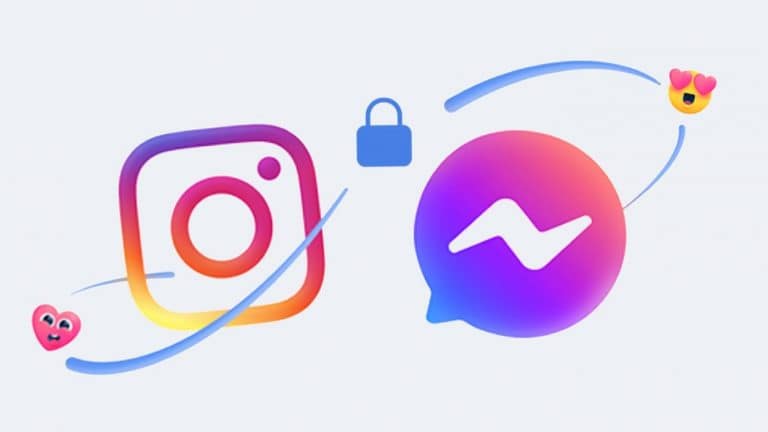How to Clear Cache on an LG Smart TV
Do you know how to clear the cache on an LG Smart TV? Well, there is not just one bezel on any smart TV. Each application, the operating system and the web browser all have their caches, as you will discover. However, remedying this problem is by no means a difficult task. All you have to do is follow the steps outlined in our guide and you should be golden.
Clearing the cache contributes to the overall performance of your smart TV. If you've noticed that your LG Smart TV is running slowly or experiencing some lag when making choices, it might be time to clear the cache. Just like a computer, you'll need to perform occasional routine maintenance to keep everything running smoothly.
What is cache on an LG Smart TV?
When you use an application or function on your LG Smart TV, you generate temporary files. No matter what you use regularly via webOS, but there will always be a cache on an LG Smart TV. Now, temporary files are not entirely necessary for continued operation, rather they are a byproduct of running an application or process.
With your typical computer or smartphone, clearing the cache may cause a temporary increase in performance. Fortunately, the same also applies to any LG smart TV. The process is not complicated in any way, at least compared to deleting the AppData folder on a Windows PC. When done correctly, you should notice a significant increase in the performance of your smart TV.
How to Clear Cache on an LG Smart TV
There are several different processes for clearing the cache on an LG Smart TV. Since there are no unified caches distributed across all applications, you can take several different approaches. Fortunately, these are all relatively quick processes to follow, except for the last step. That said, if you're having serious responsiveness issues with your LG Smart TV, the final step may be necessary.
What you will need
Before you start clearing the cache of an LG smart TV, there are a few things you need to prepare. Luckily, if you want to clear a smart TV's cache, you should already have them on hand. You will need the following for these steps:
- An LG smart TV running webOS
- Your magic remote control
- The LG ThinQ smartphone application if you are not using the remote control
This is all you need to manage anything when it comes time to clear the cache of an LG Smart TV. You don't need any additional peripherals or components on hand for the process. Everything can be done natively via the webOS interface.
Step 1: Restart your LG Smart TV
The first and safest step to clearing the cache of an LG smart TV is to simply turn off the entire device. You can go further and unplug the TV from the wall if you want. However, this step works wonders to refresh your LG Smart TV. You'll want to leave the TV off for about ten minutes, as this will be the most effective way to clear the cache.
Once done, however, it should result in a faster and more responsive smart TV experience. In all my years of computing, the simplest answer is usually to turn the device off and then turn it back on. Power cycling can do wonders to simply keep your TV performing at its best. This is arguably the easiest method to clear the cache of an LG smart TV.
The other steps will be more involved overall, but may be worth it if you're in the middle of a marathon Netflix binging session.
Step 2: Clear recently opened apps
This is a more involved step and will require the LG Magic Remote or ThinQ app on your smartphone. To complete this step, you will need to be on the webOS home screen. Now, generally speaking, you can clear all apps from your TV simply by turning it off. However, if you've been looking at something on one app and notice issues launching another app, it might be a good idea to clear recently opened apps.
From the webOS home screen, you will need to click on the X icon in the upper right corner of the interface. Alternatively, you can simply select the recent tile on the home screen. From there, you can scroll through all open apps and tap the X icon to delete all open apps. This completely closes the app and should effectively clear the cache and free up all resources.
Step 3: Clear Browser Cache
Although your LG Smart TV isn't the most ideal interface for browsing the web, it can be handy to reference something or simply check the news. To clear your web browser cache, you will need to open the browser from the webOS home screen. Once in the web browser application, click Menu, then Settings. There should be an option next to private browsing that you can select, so go ahead and enable it.
From there, you can select Clear browsing data and then tap OK from the menu. After a short while, the browser cache on an LG Smart TV should be cleared. This should help increase responsiveness and browsing speed from the comfort of your TV.
Step 4: Reset your LG Smart TV
If clearing the app cache, browser cache, and restarting the TV doesn't work, you may need to reset it. Factory reset is an option for clearing the cache on an LG Smart TV, but it is only reserved for special circumstances. However, this should restore your TV to its original functionality and increase its overall responsiveness.
To reset your LG Smart TV, you need to go to Settings and then click All Settings. From there, you will need to navigate to General, then System. After that, there should be an option to reset to initial settings. Go ahead and click on that option, then select yes. These steps should work on all LG Smart TVs using webOS 6.0 and later.
final thoughts
With any luck, you should clear the cache of an LG Smart TV by following one of the steps listed. Diagnosing a problem with any smart TV will be a little more difficult than with a computer. However, actual fixes are quick to implement. Fortunately, each of these steps should increase overall responsiveness. Either way, I highly recommend restarting your TV and letting it sit for a while.
How to Clear Cache on an LG Smart TV Summary
| 1. Restart your LG Smart TV. |
| 2. Remove recently used apps from your TV's main menu. |
| 3. Clear your web browser cache. |
| 4. Reset your LG Smart TV to factory settings. |
Frequently Asked Questions
Should I clear the cache of my smart TV regularly?
No, just if you notice performance issues.
What is the fastest way to clear a TV's cache?
Turning the TV on and off is the quickest and easiest method to manage it.
Does this guide work for all LG TVs?
If it's running webOS 6.0 or higher, you should be good to go.
What can cause a buildup of cache files?
You may notice slowdown and a general lack of responsiveness when using your LG Smart TV.
Do I need to factory reset my TV to clear cache?
Factory resetting your LG Smart TV is only recommended if none of the other steps covered in the guide resolve your issue.