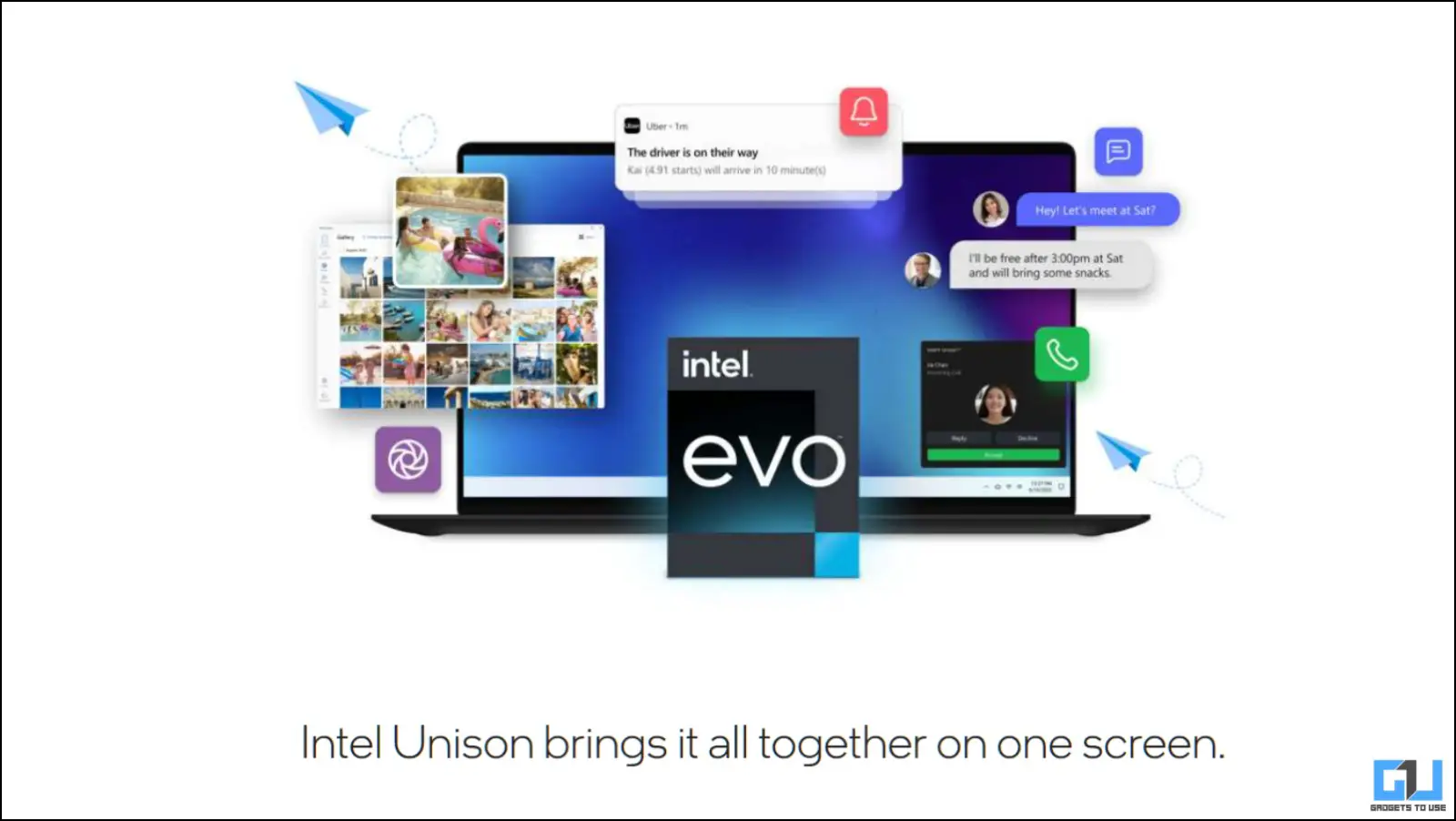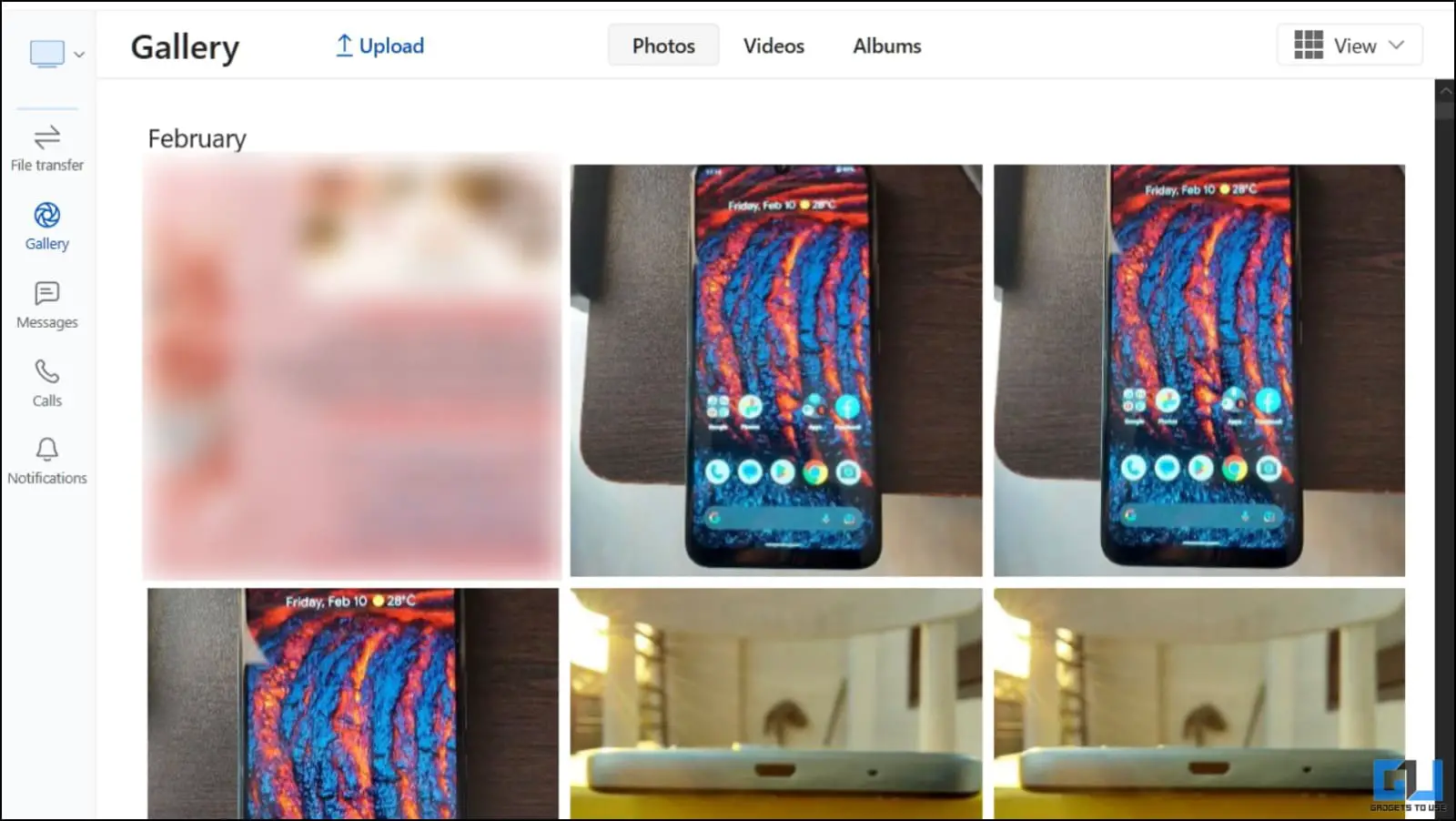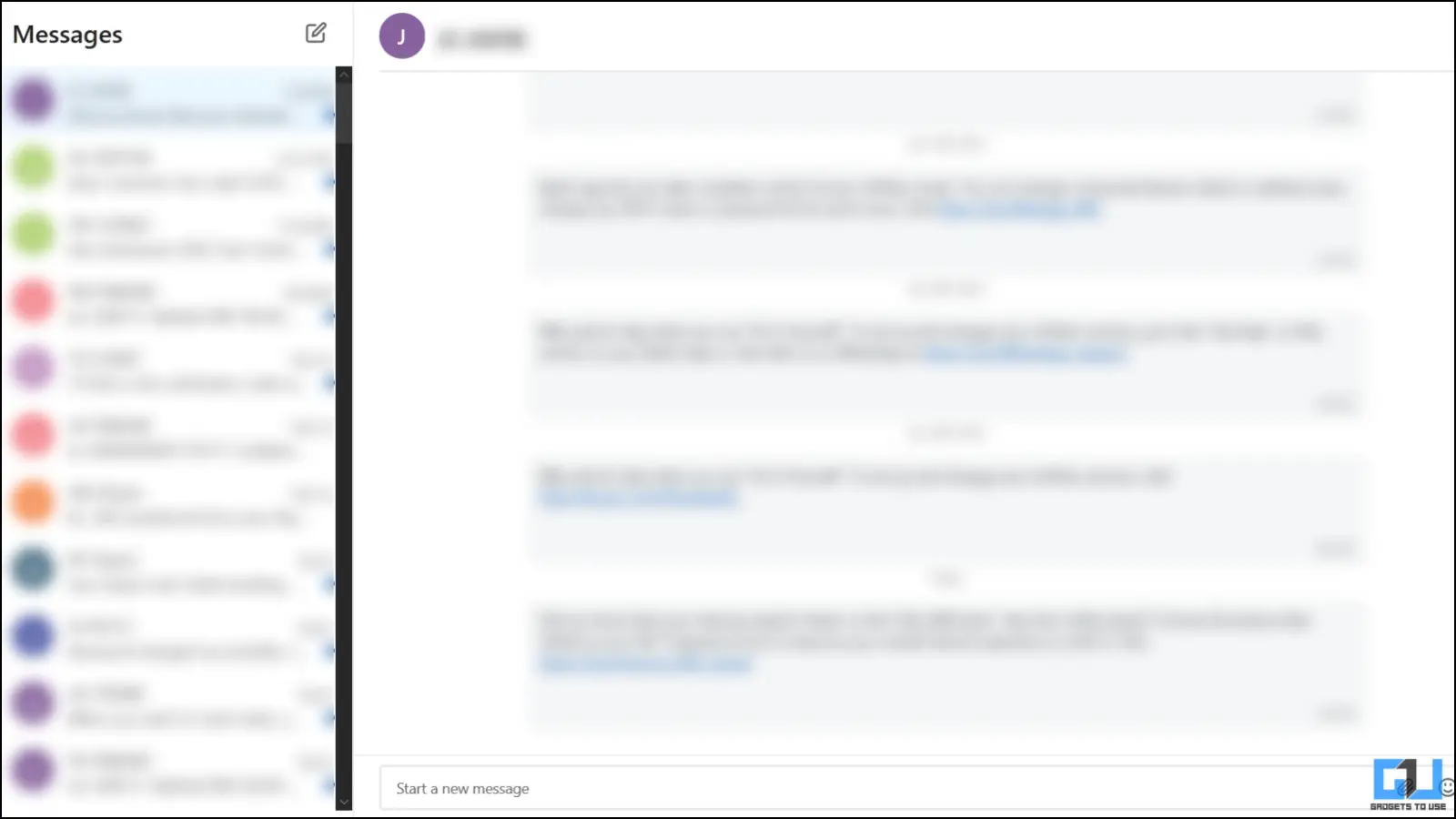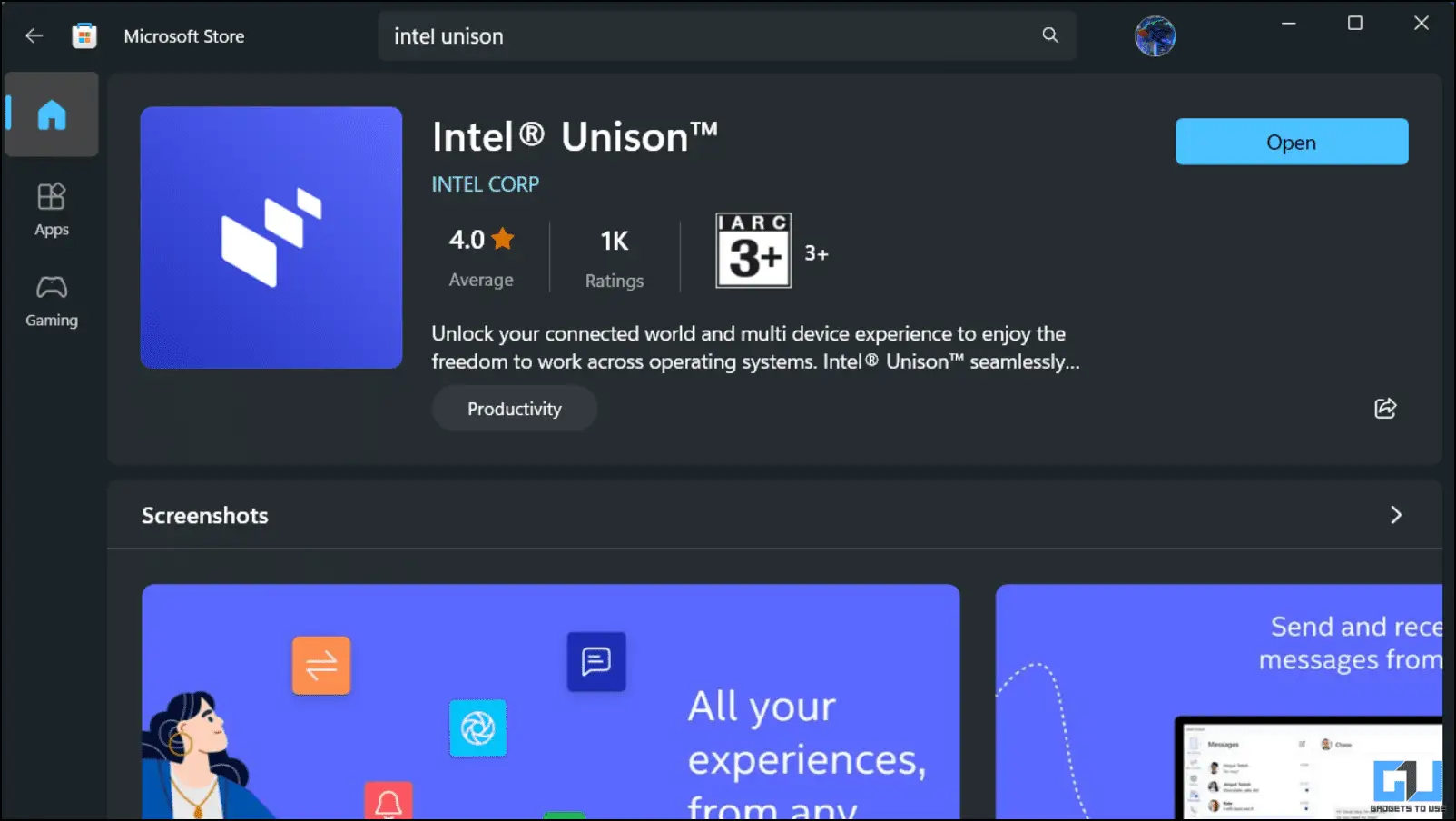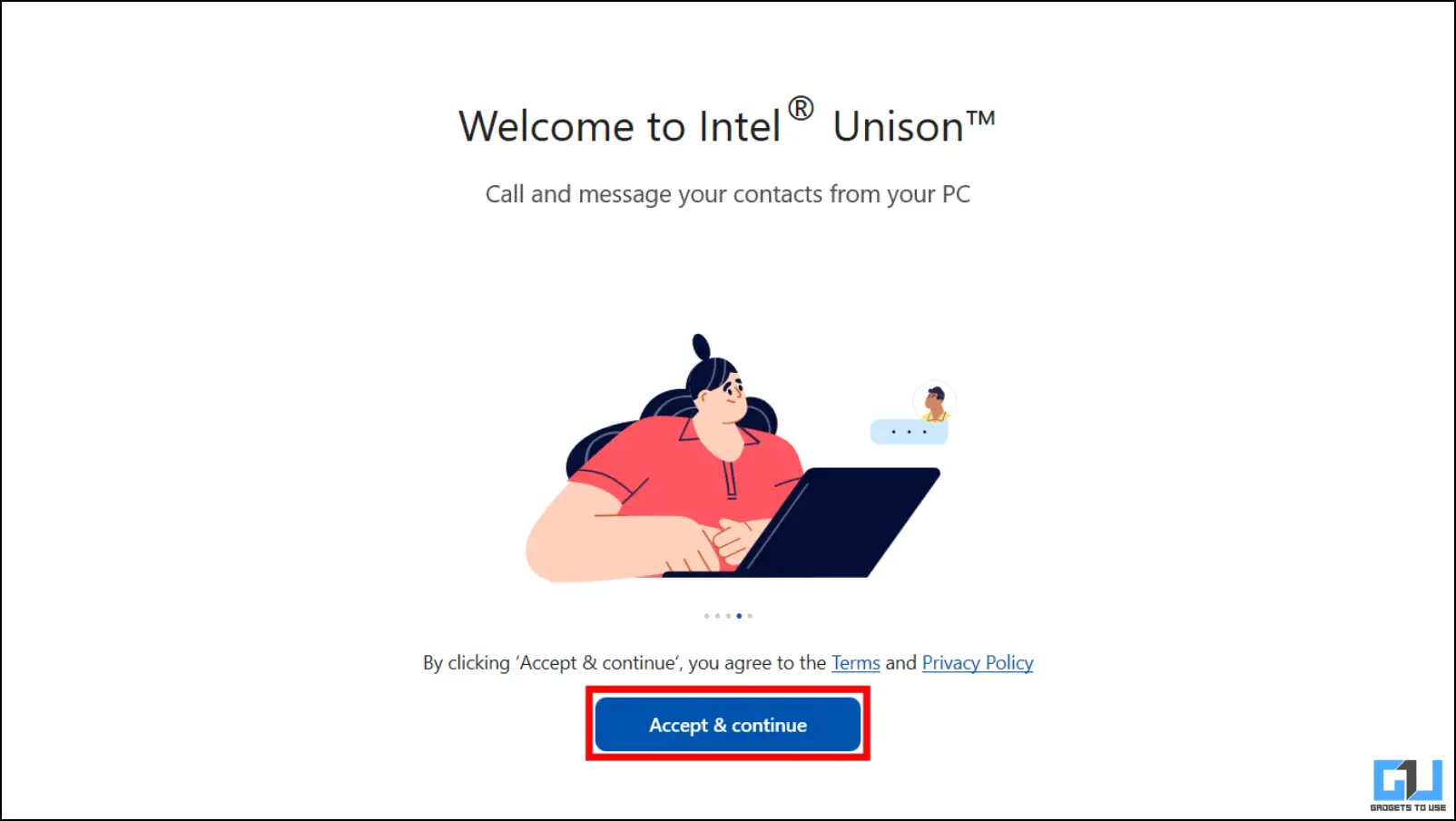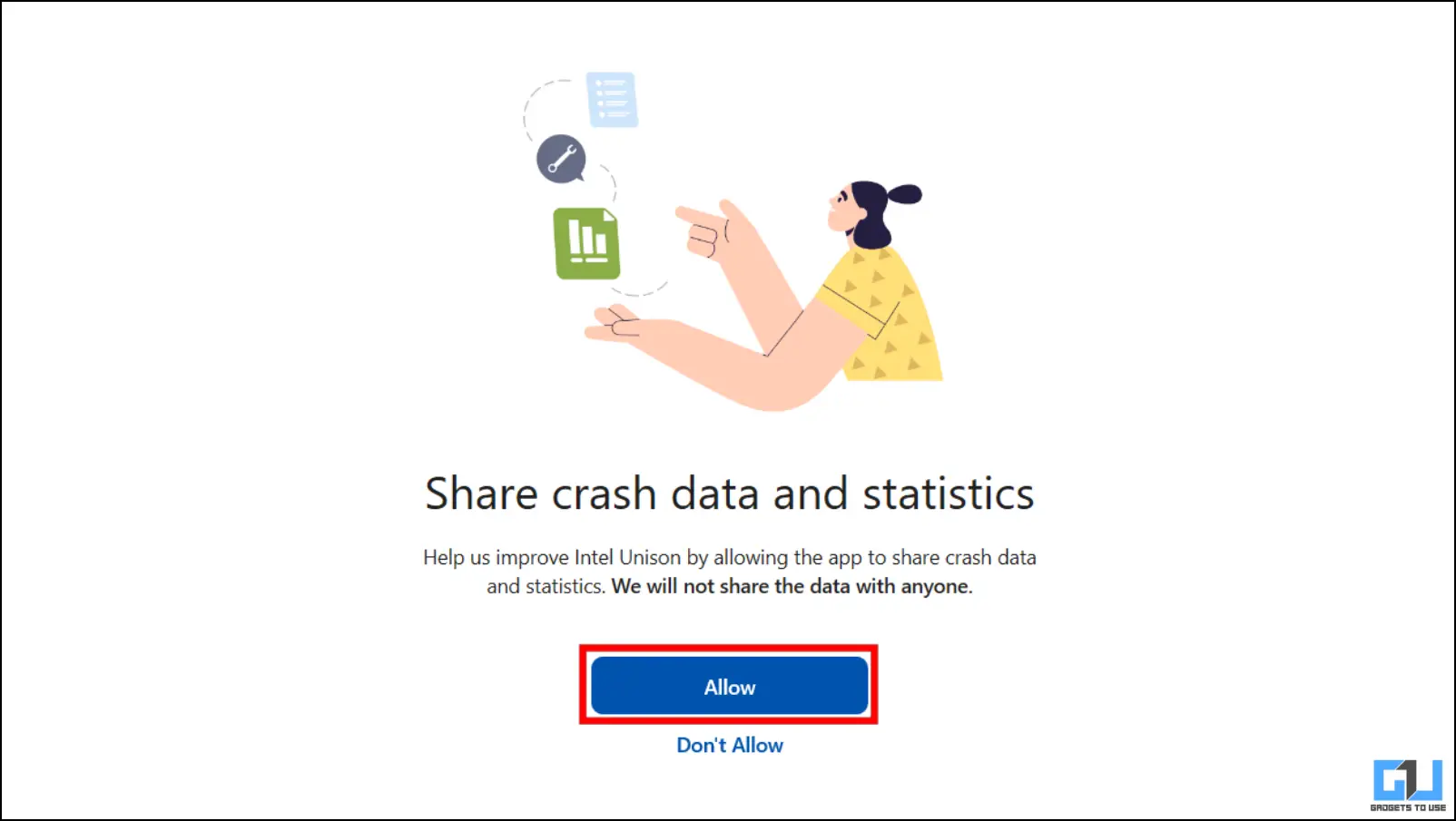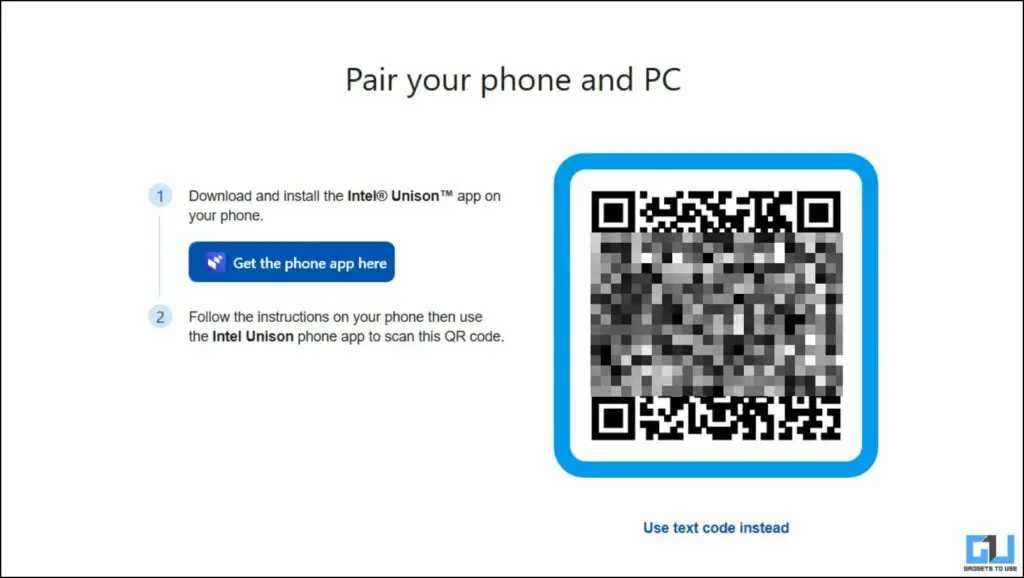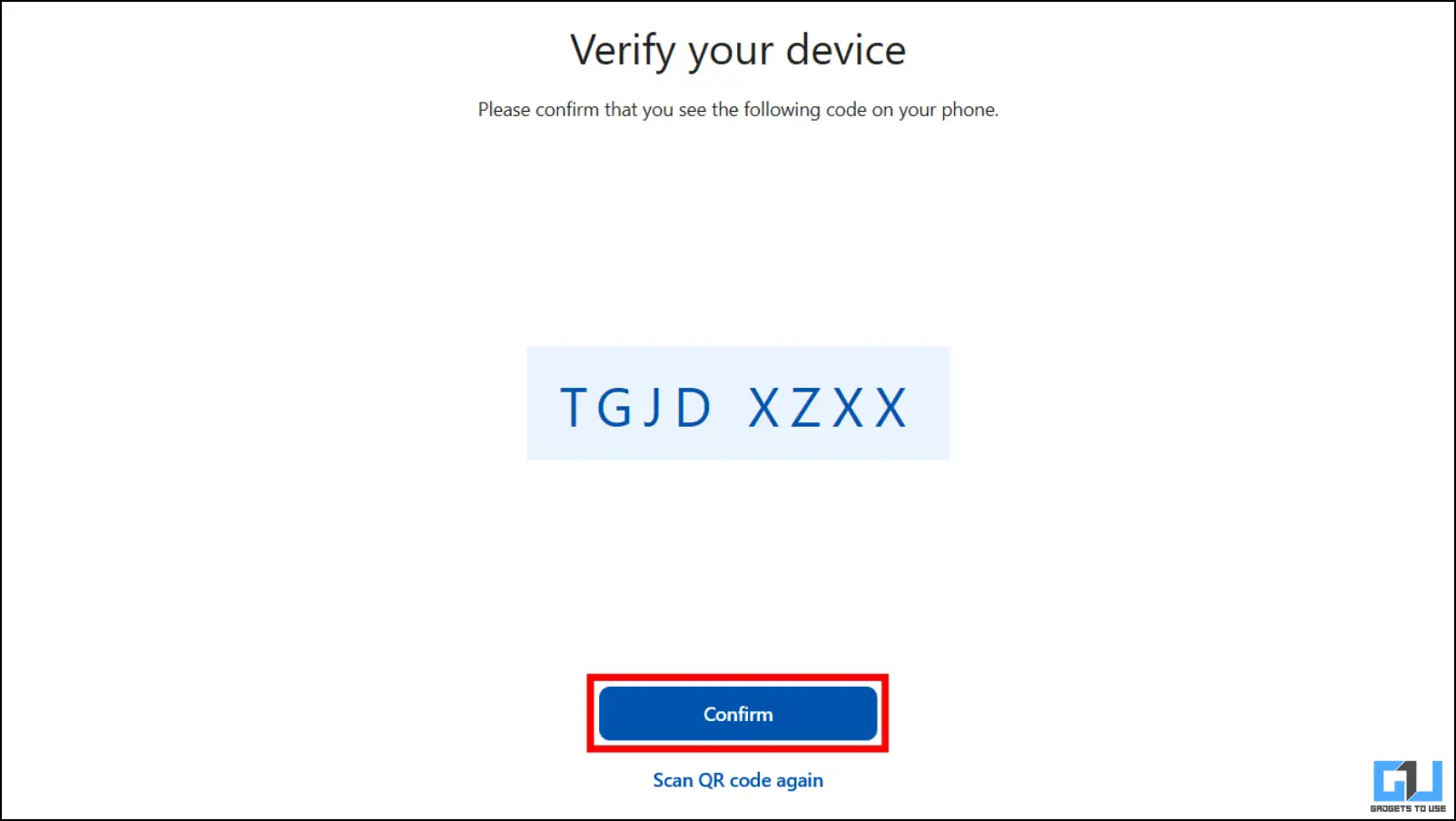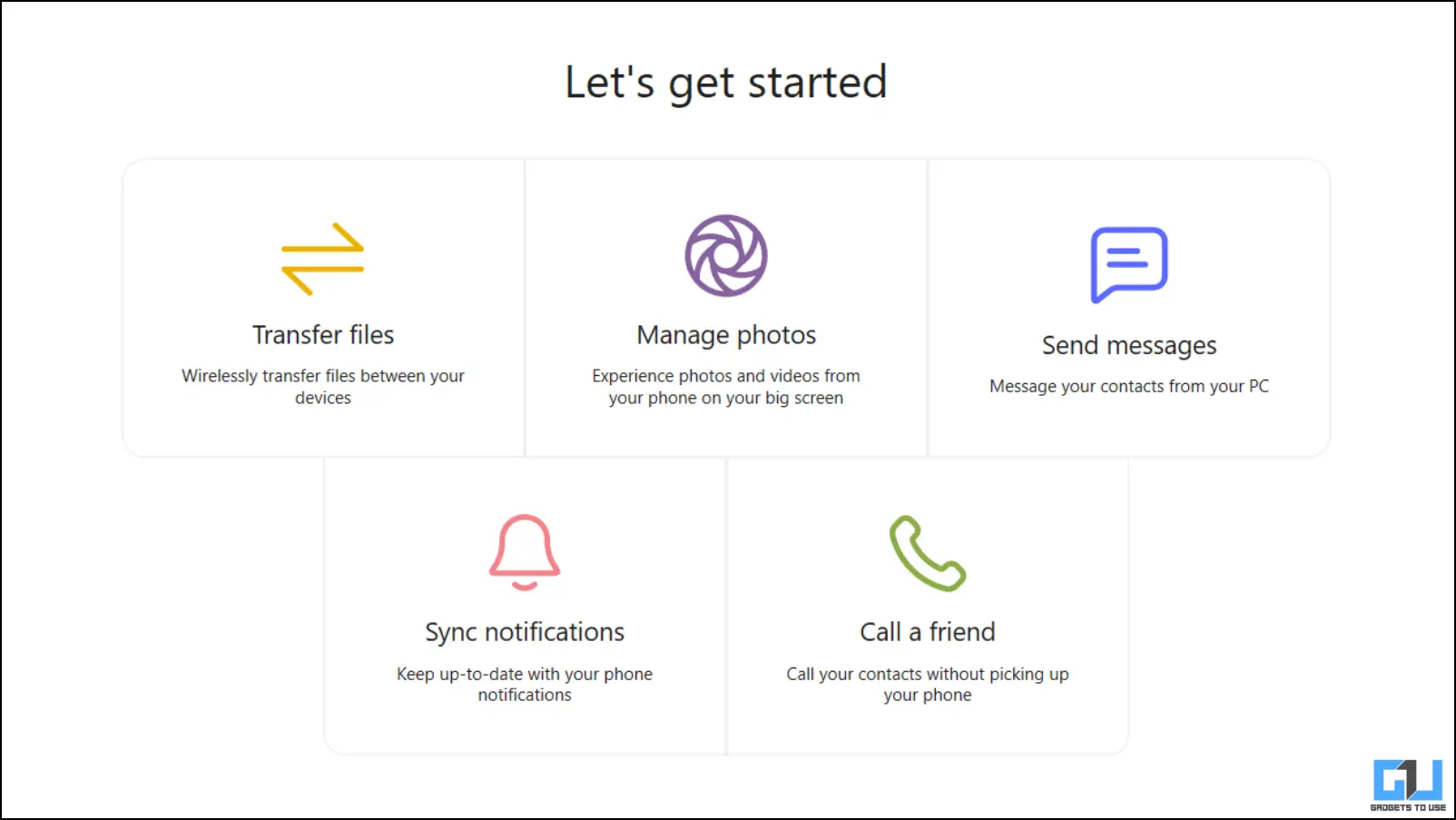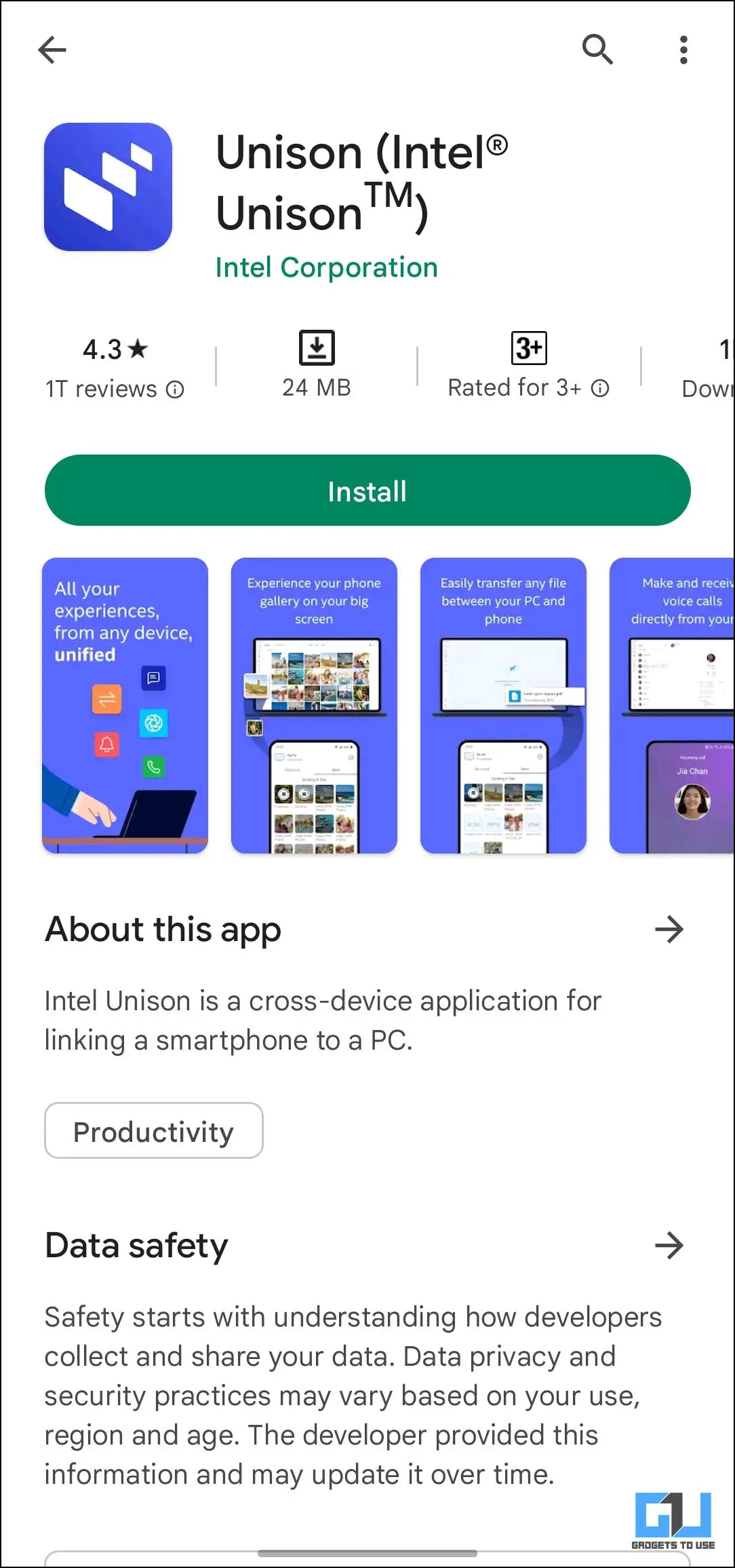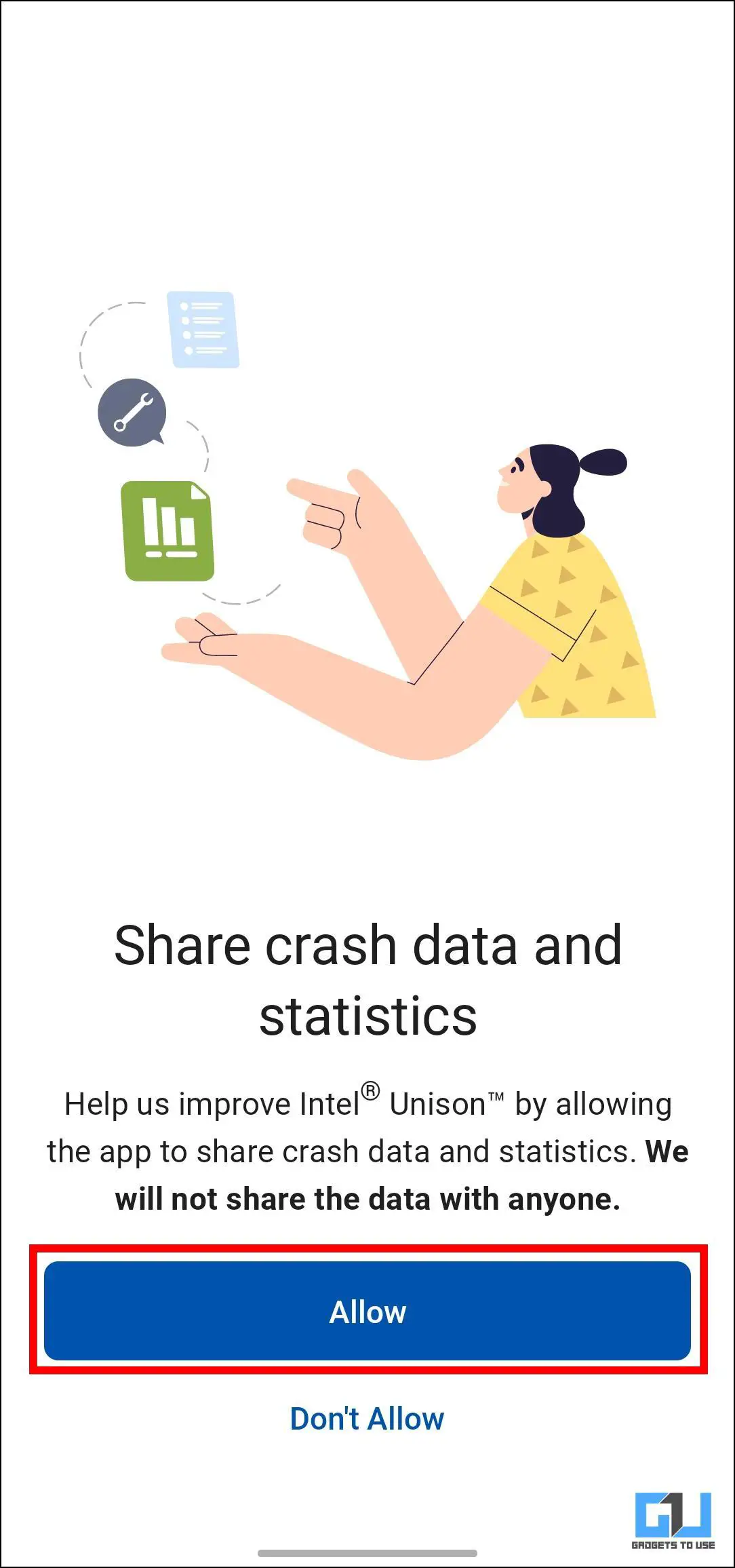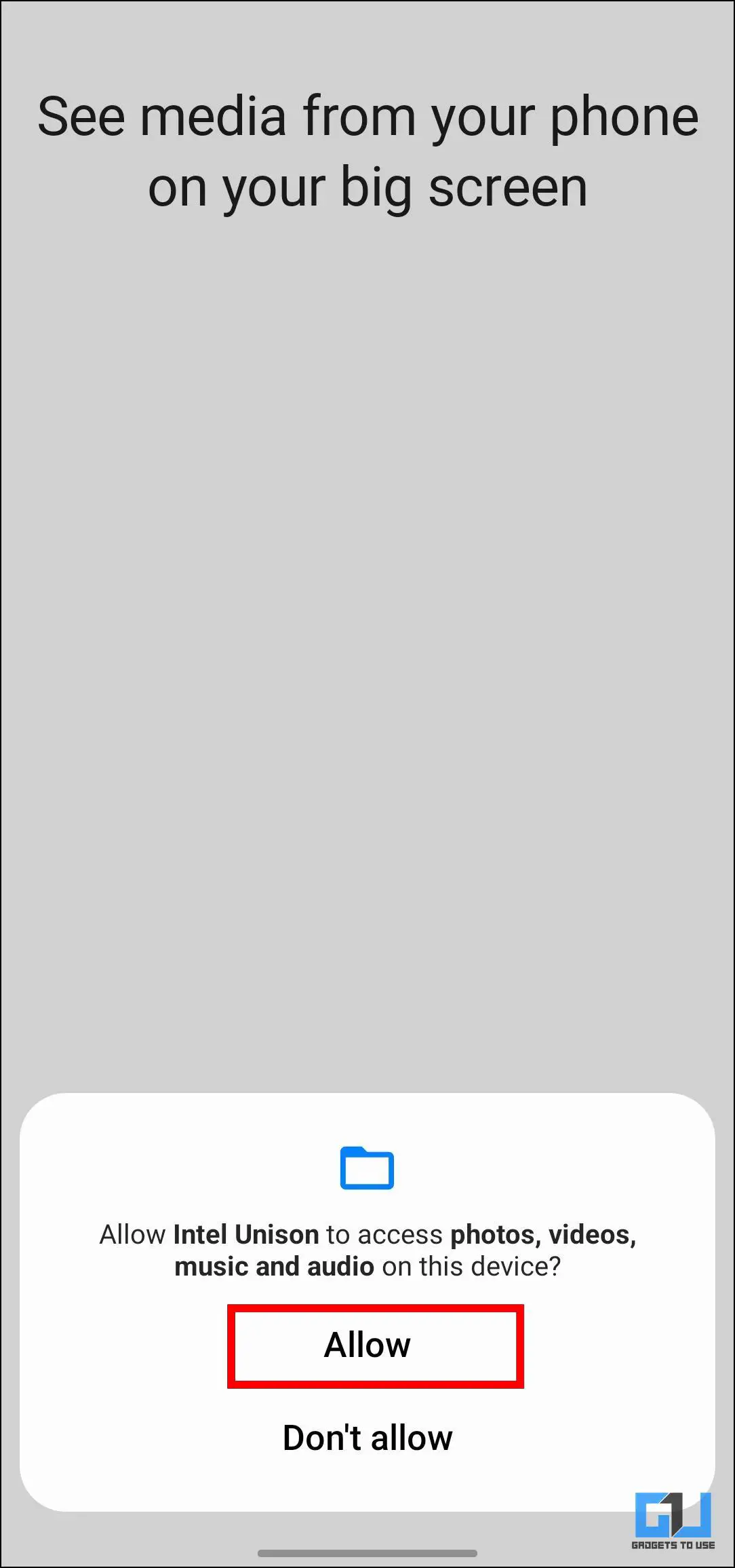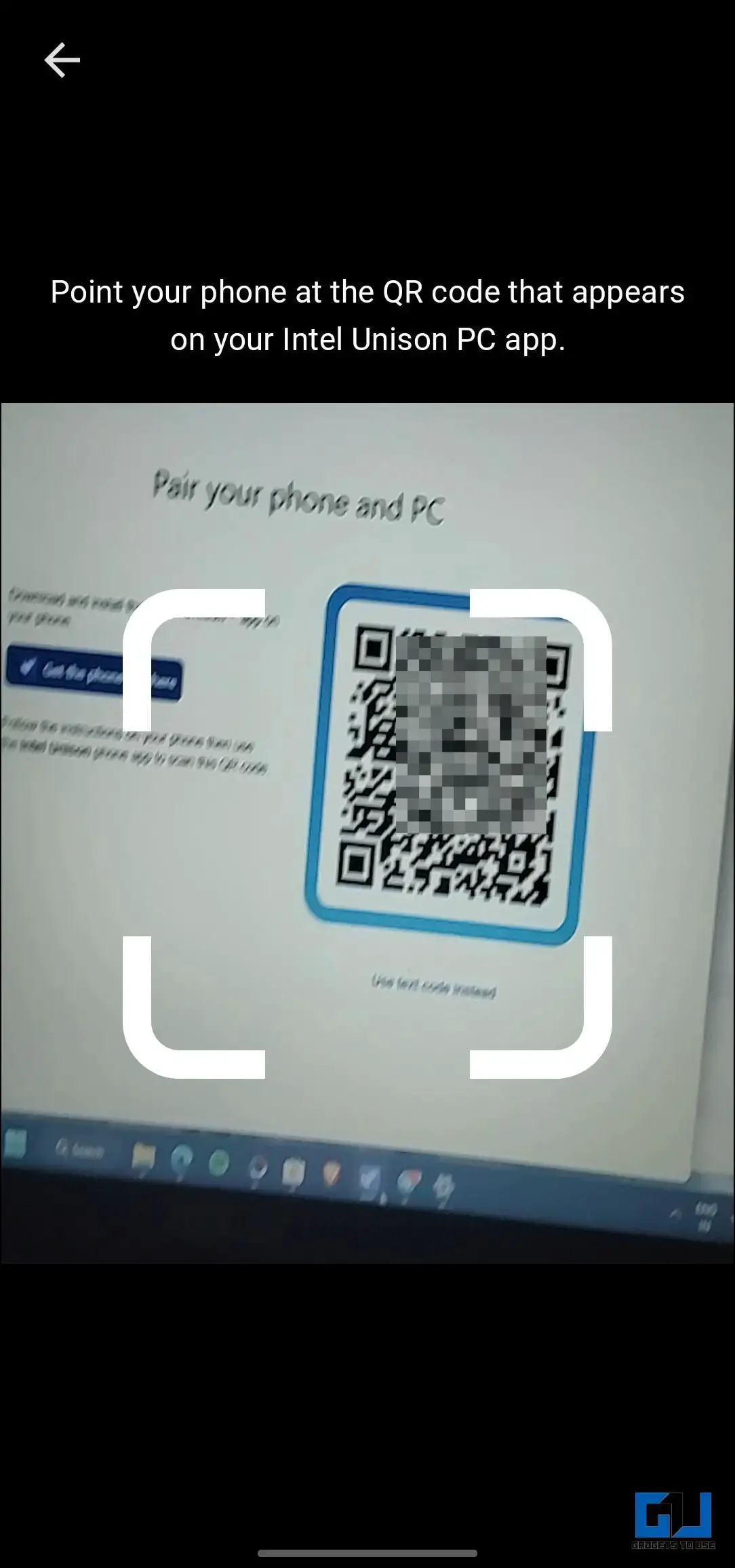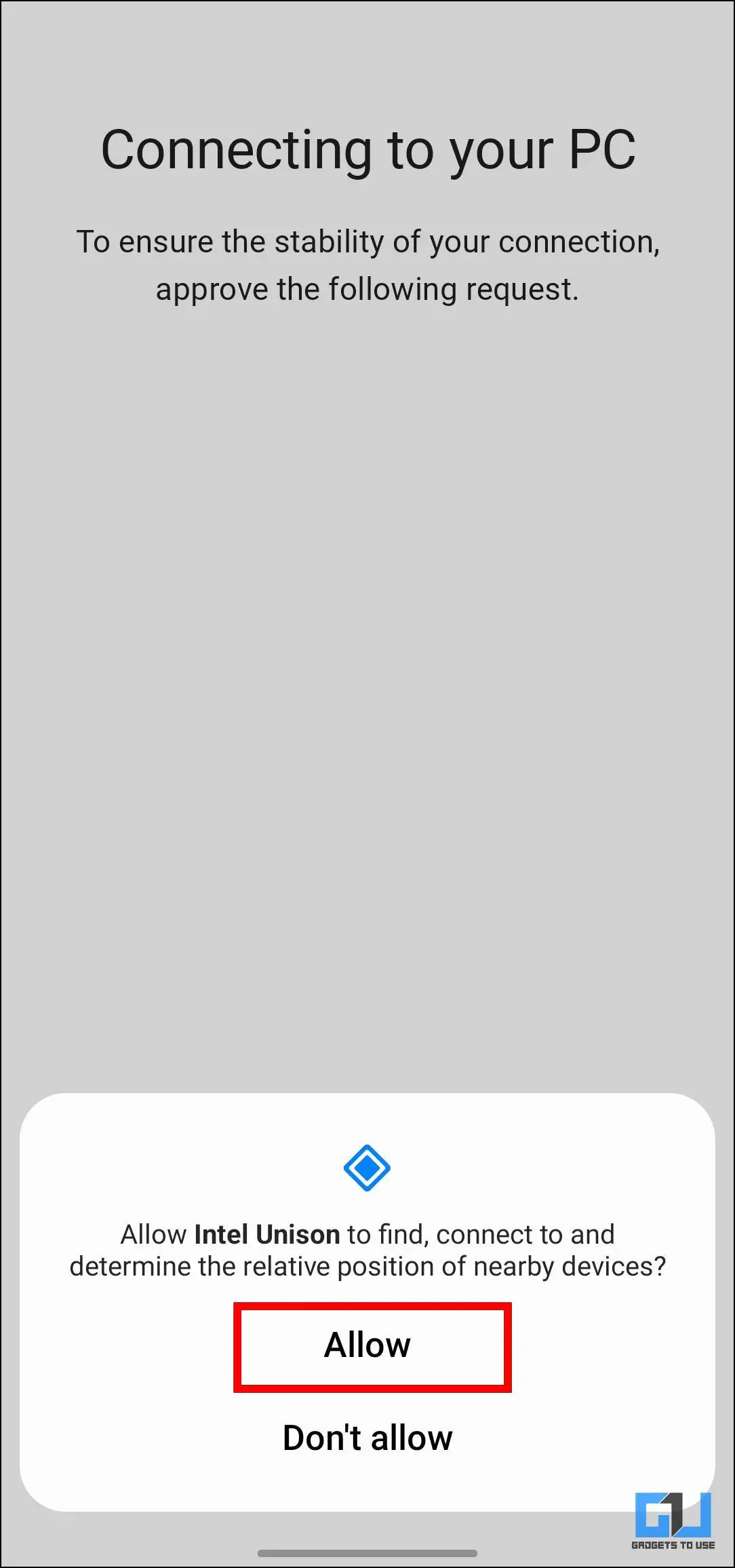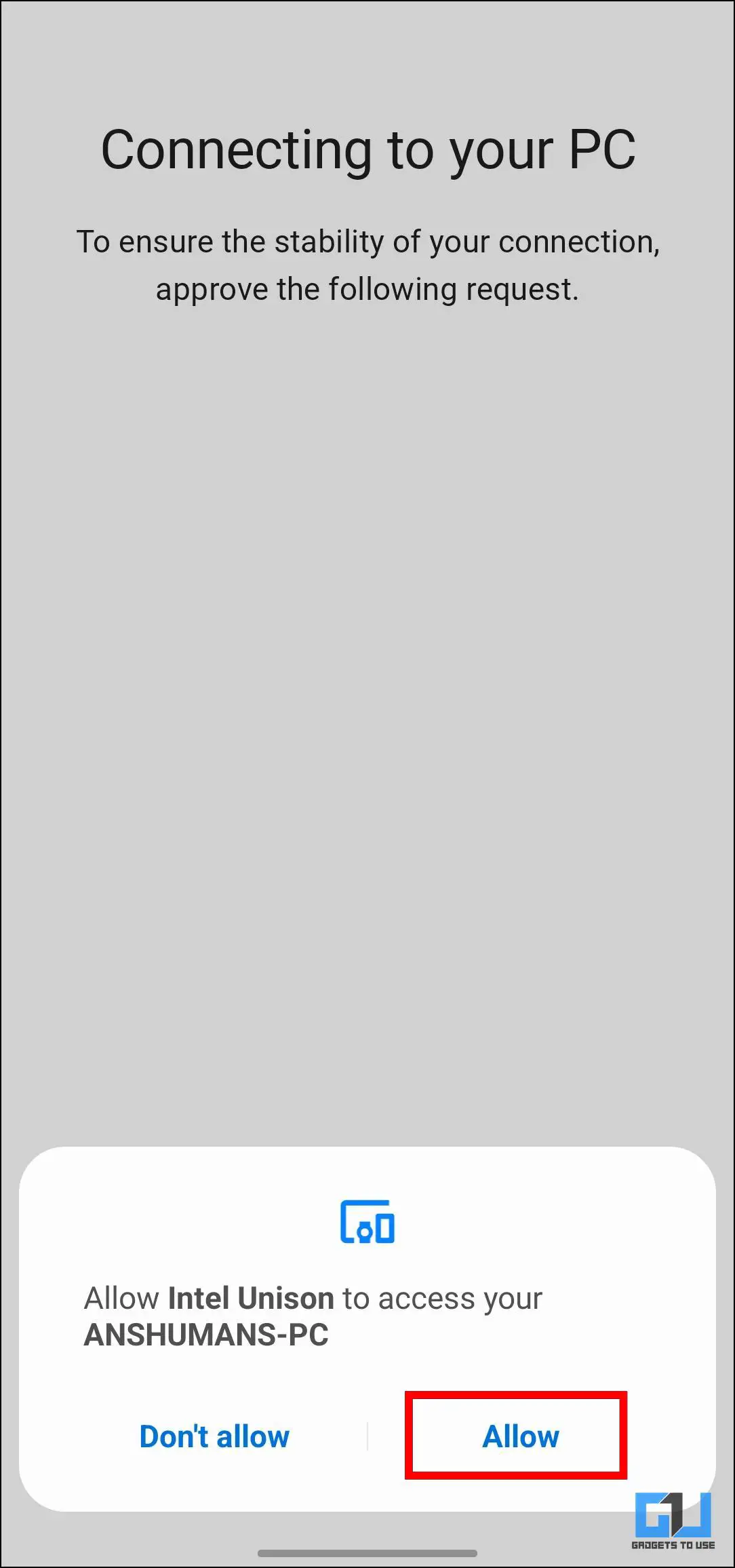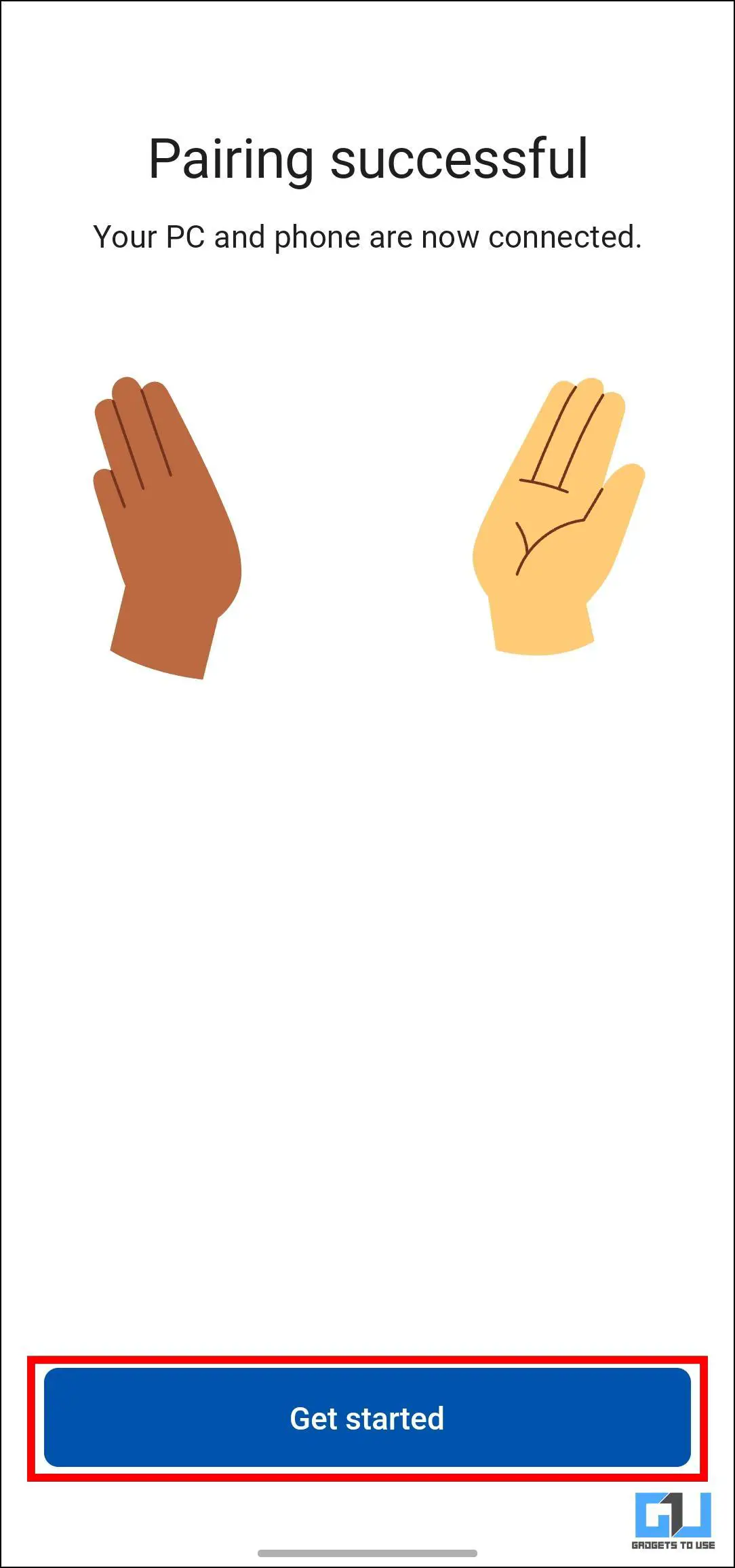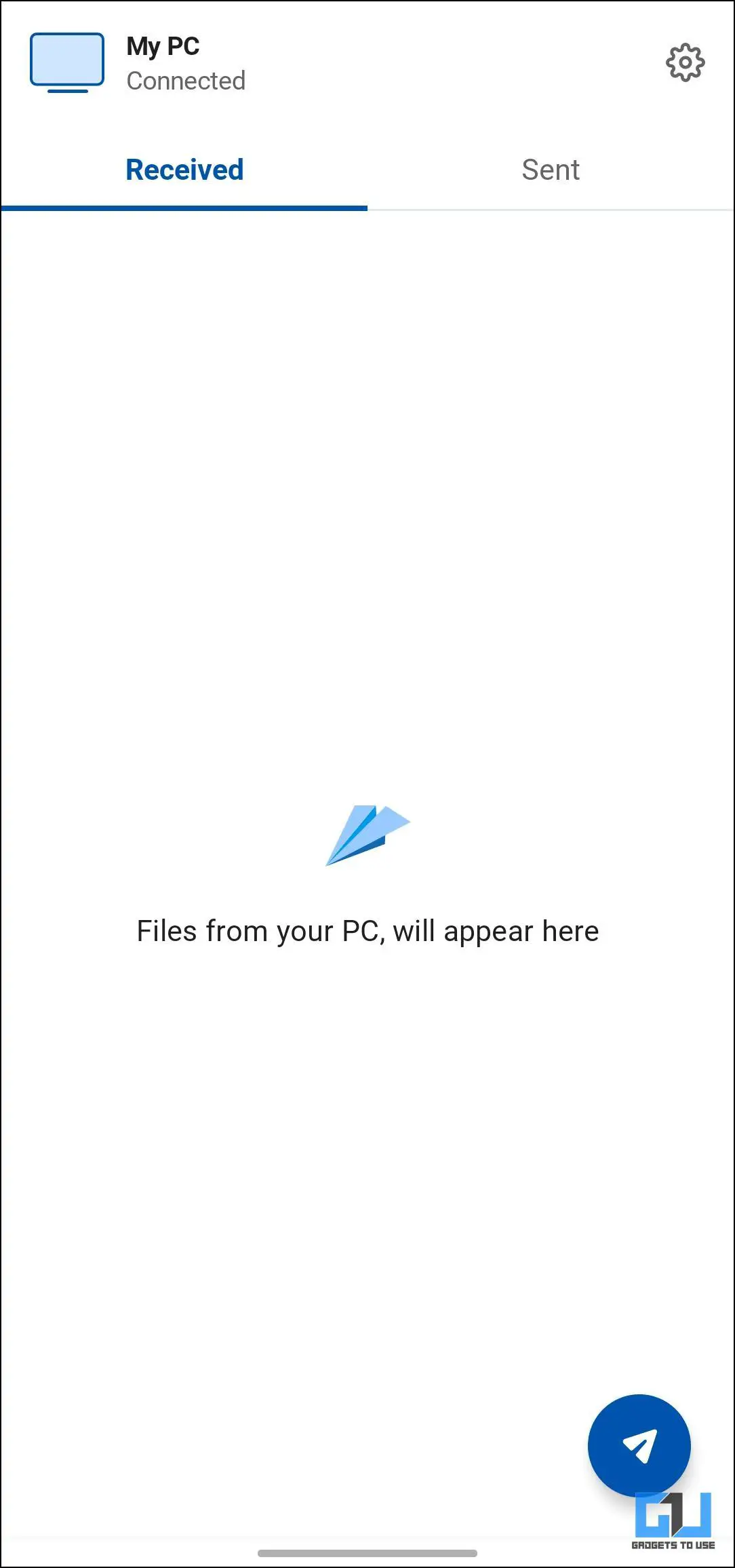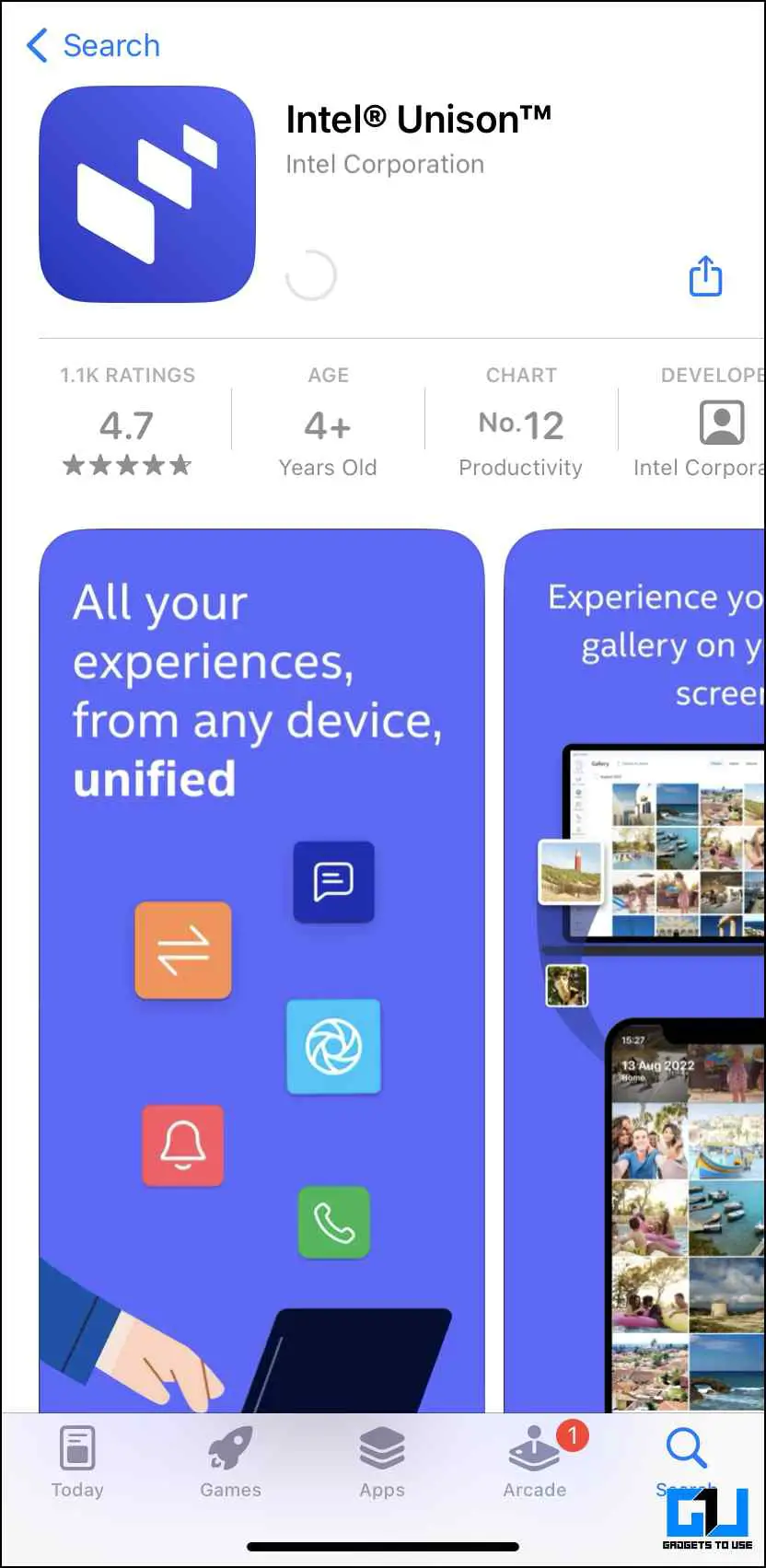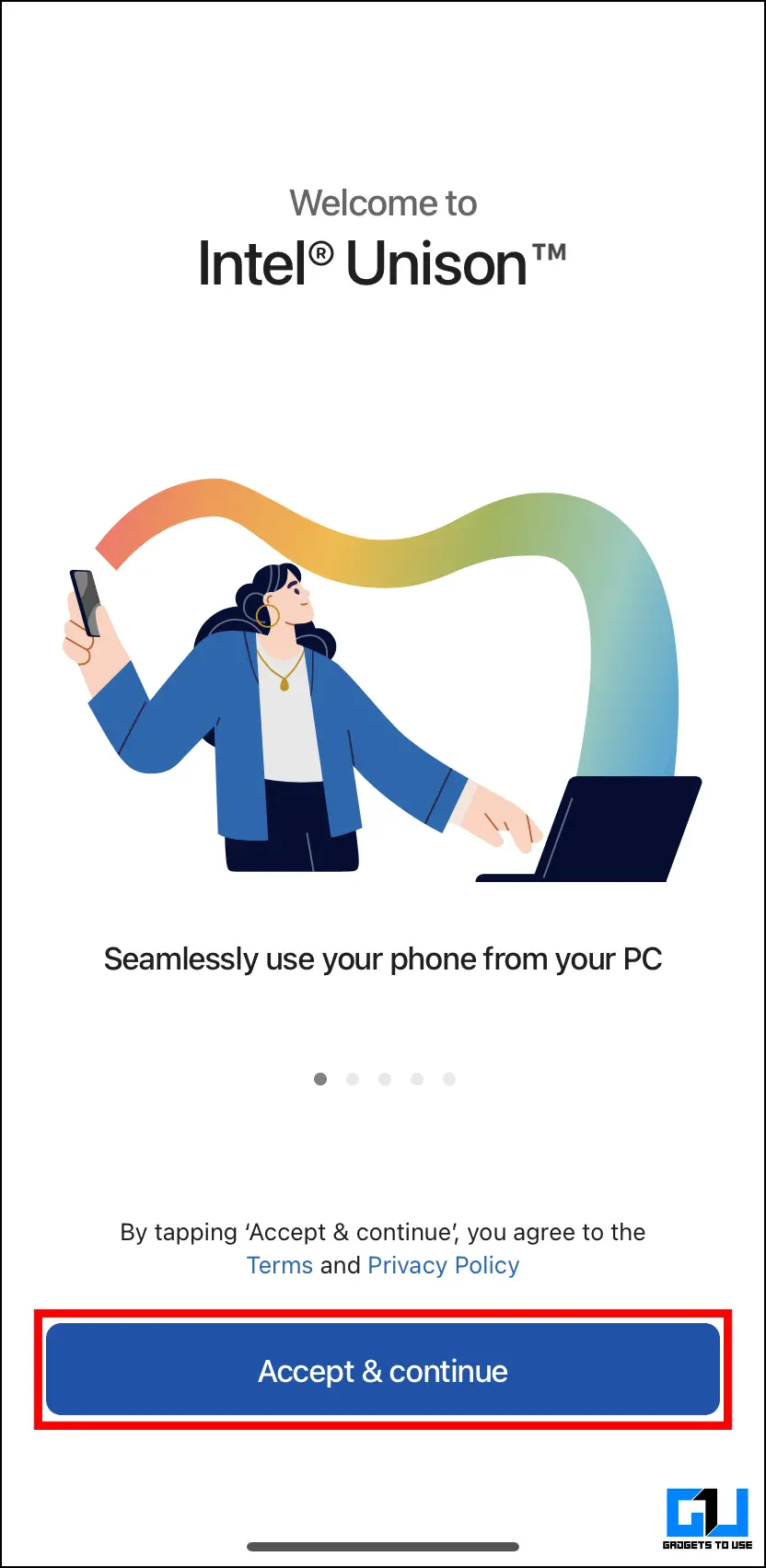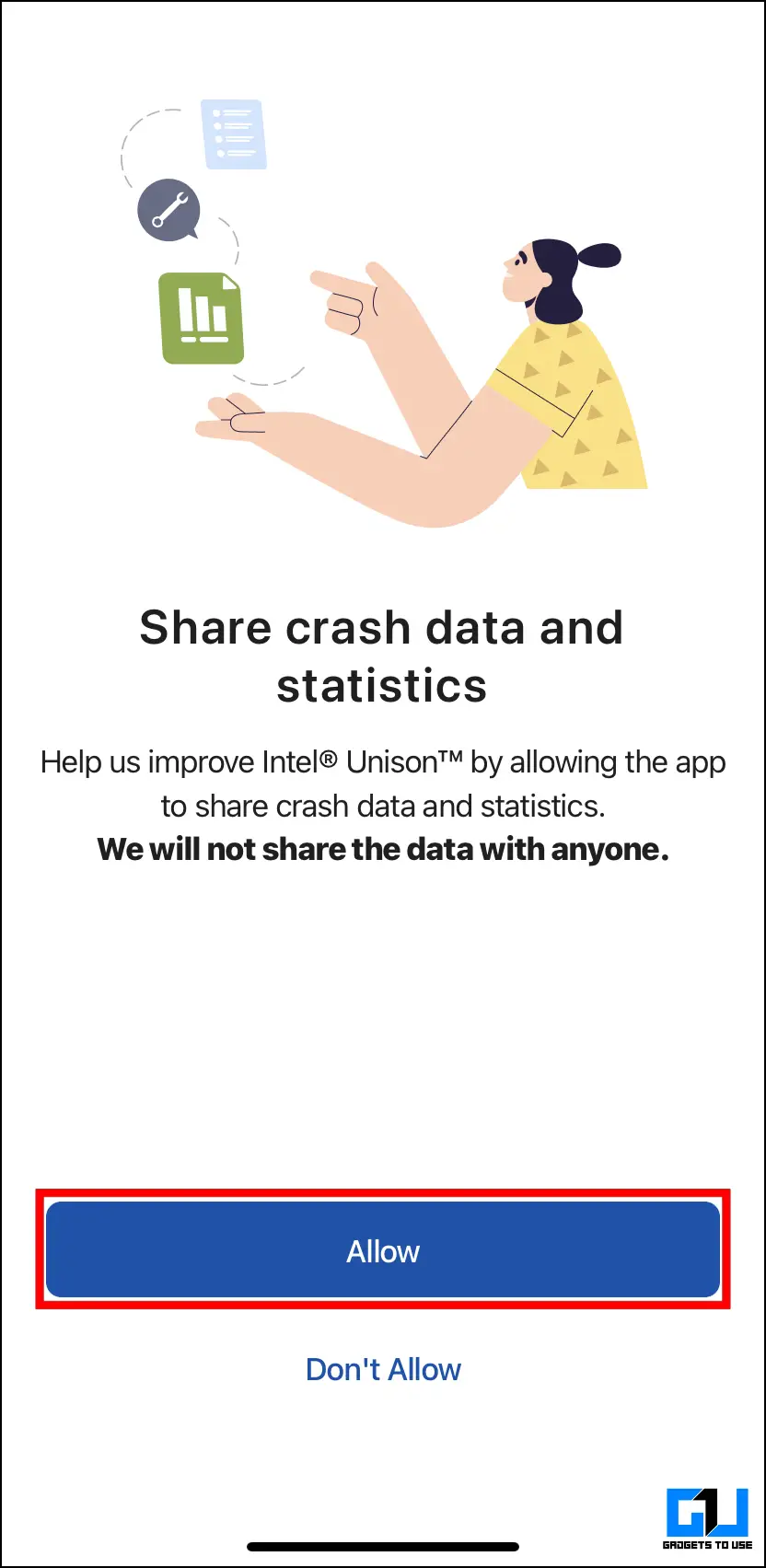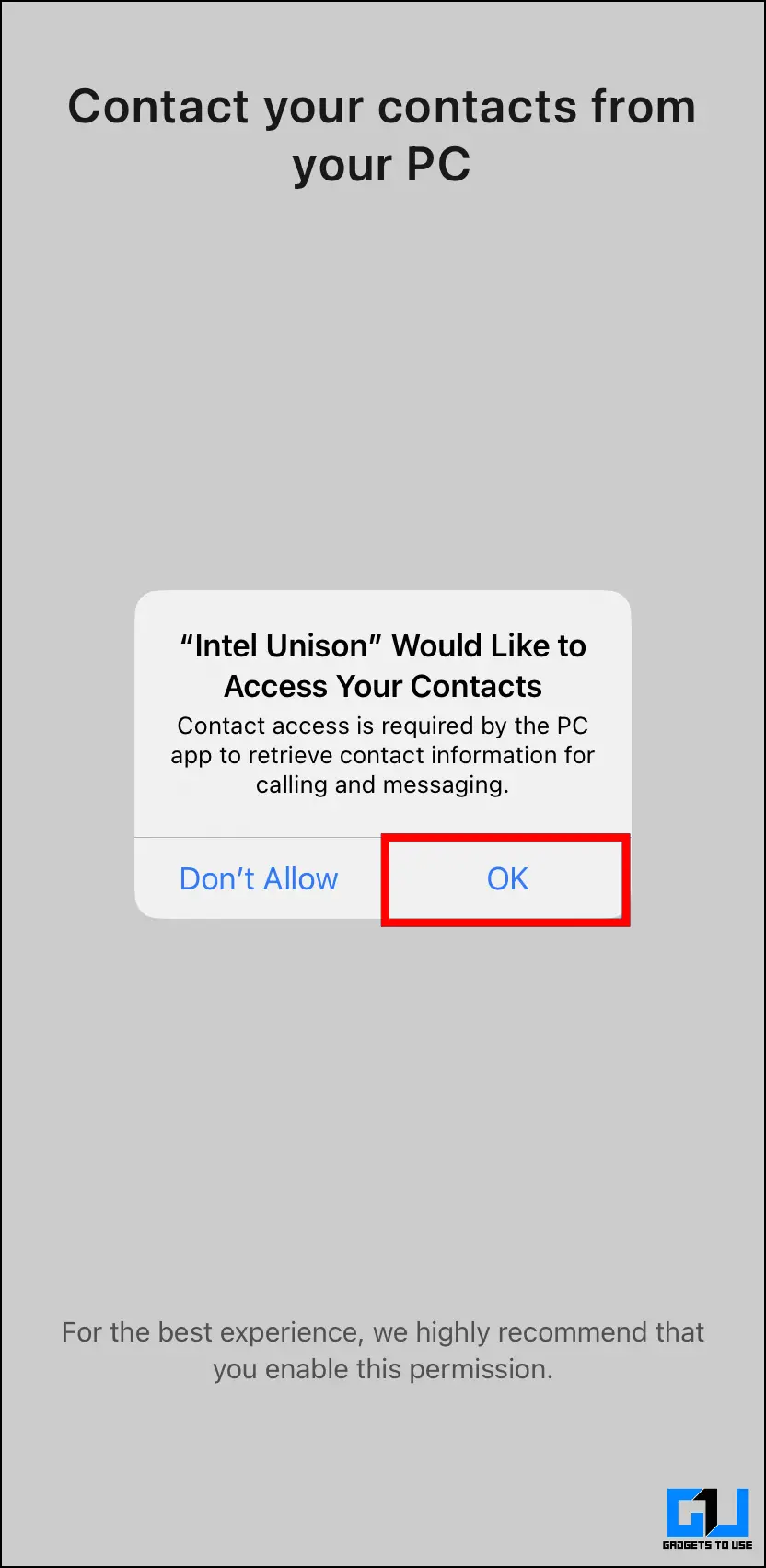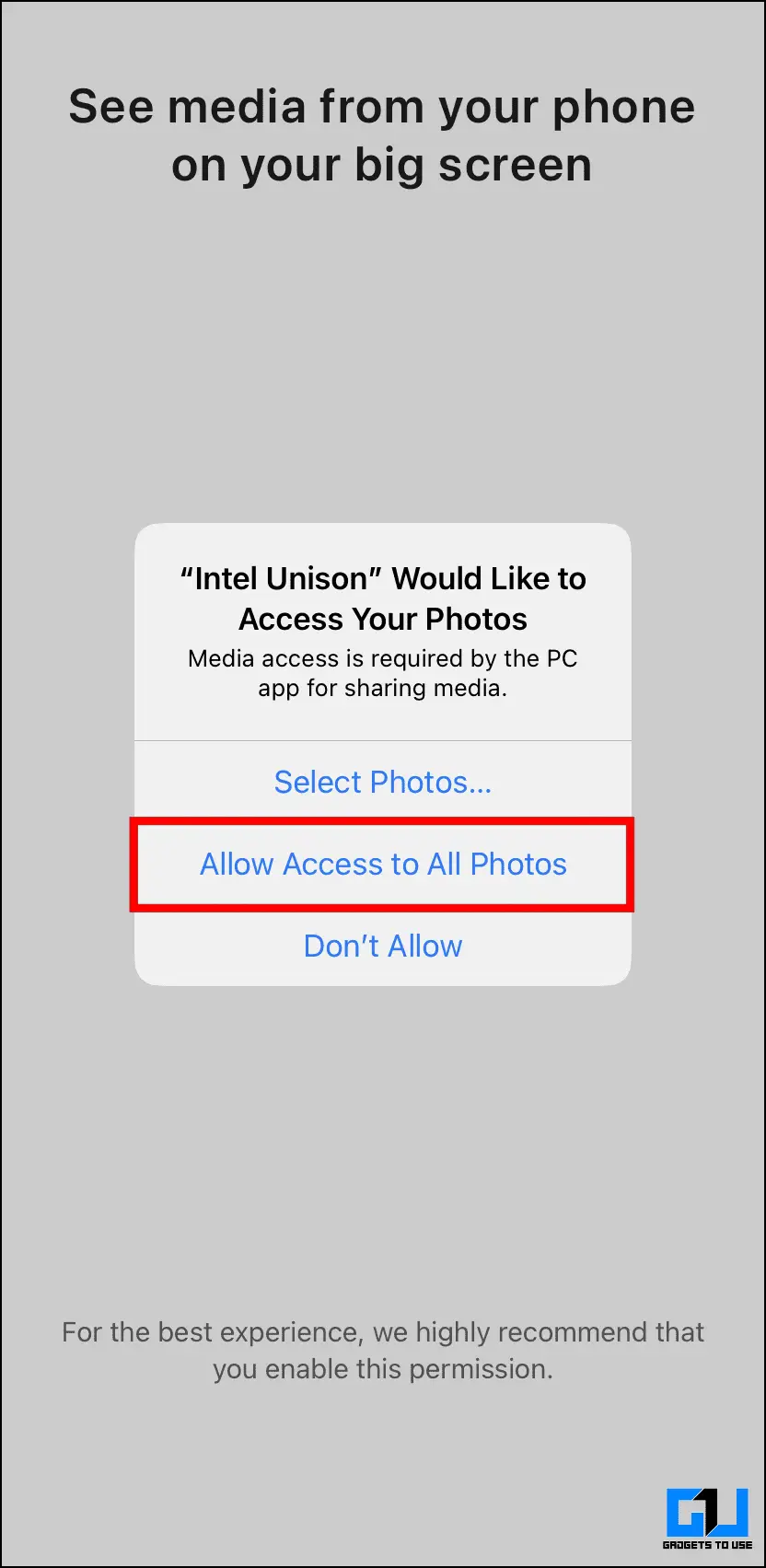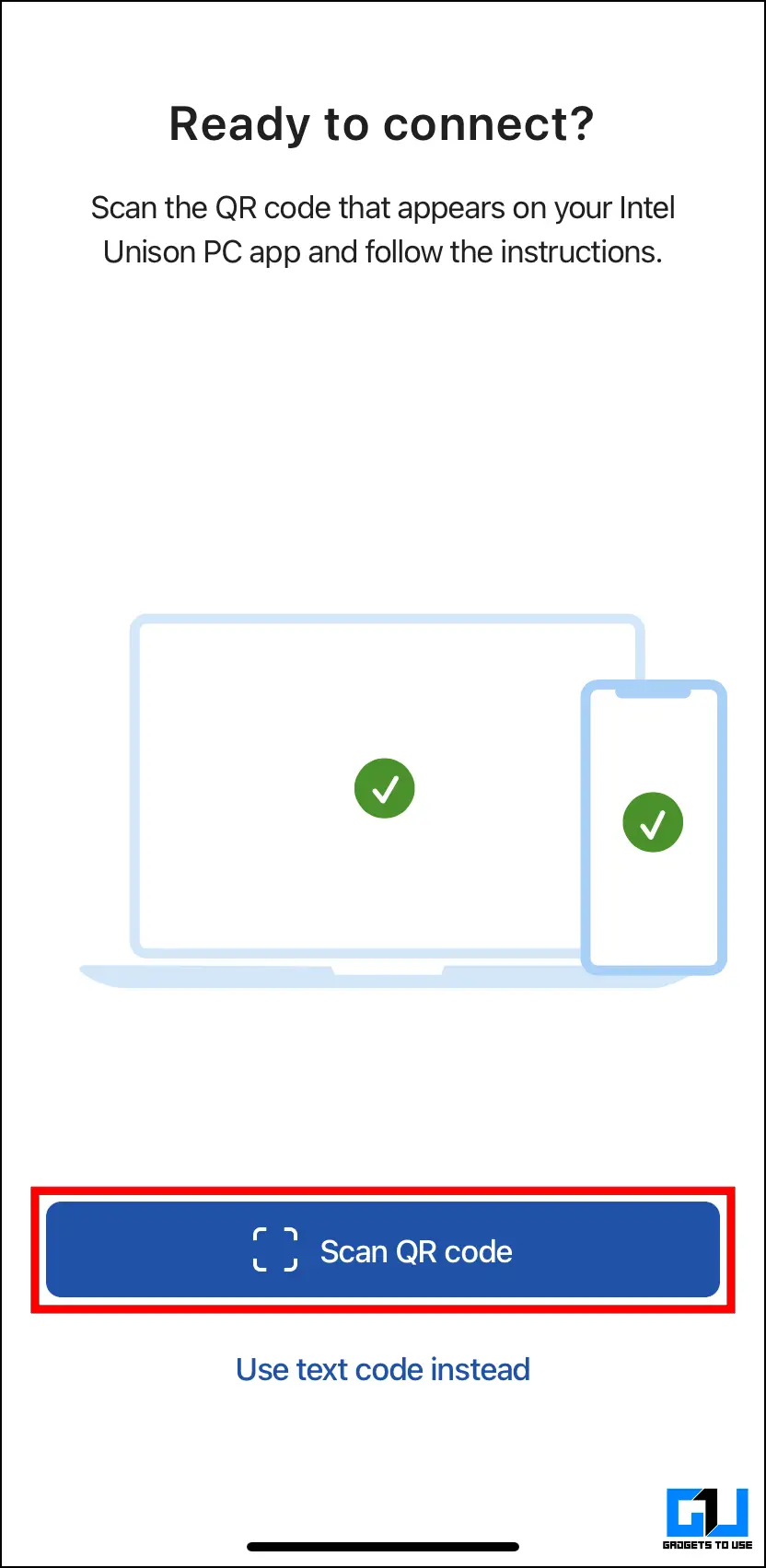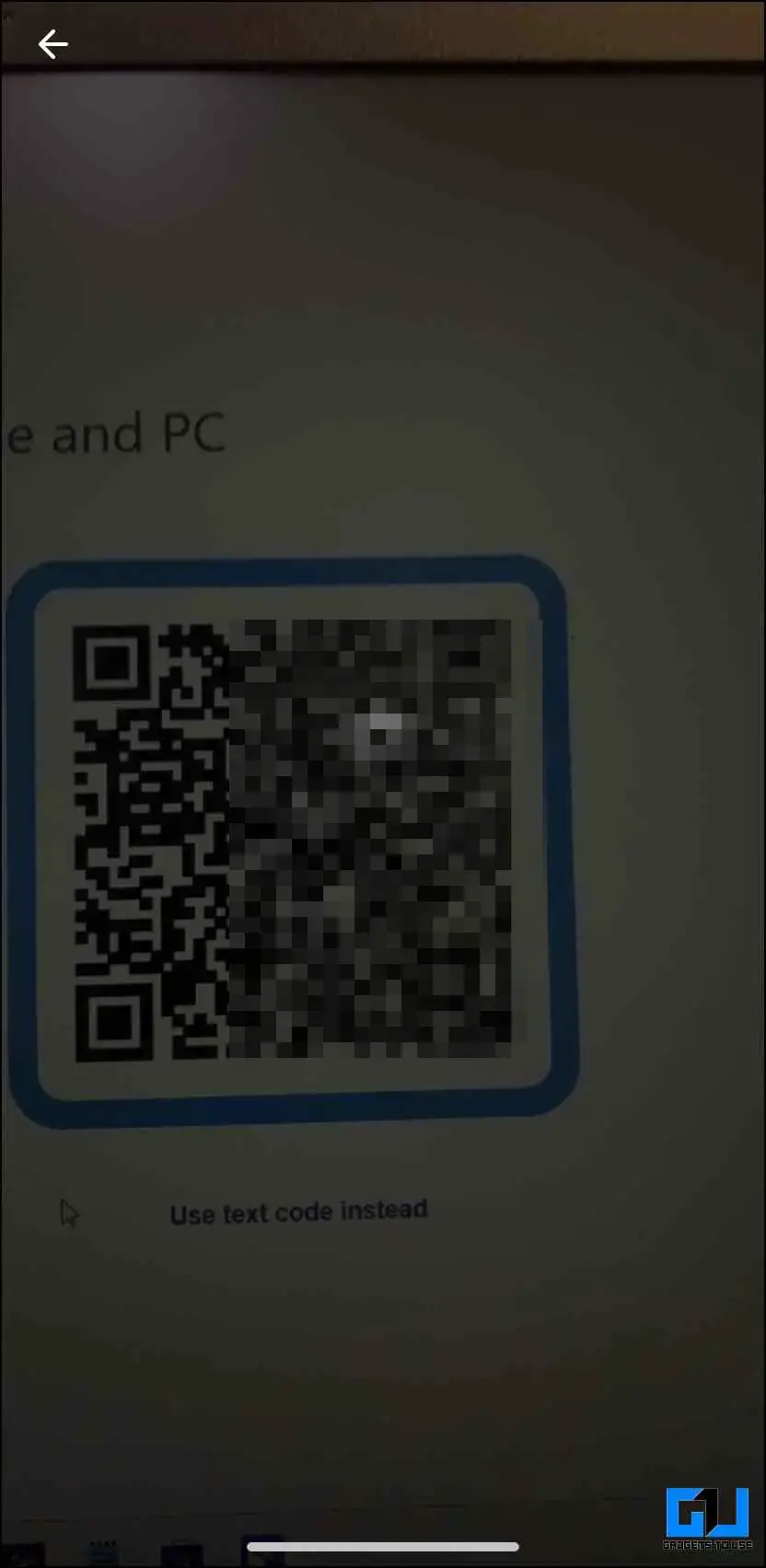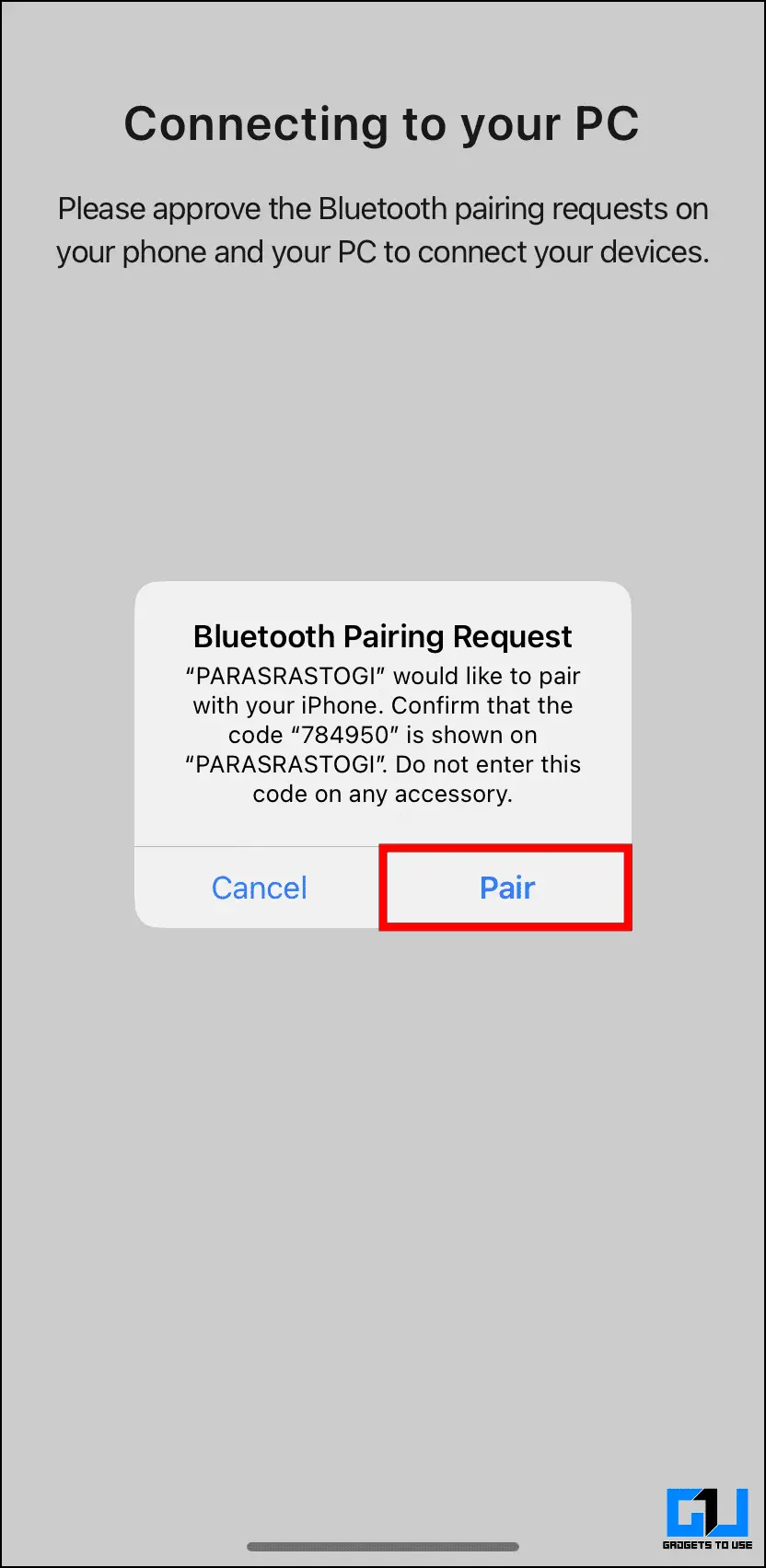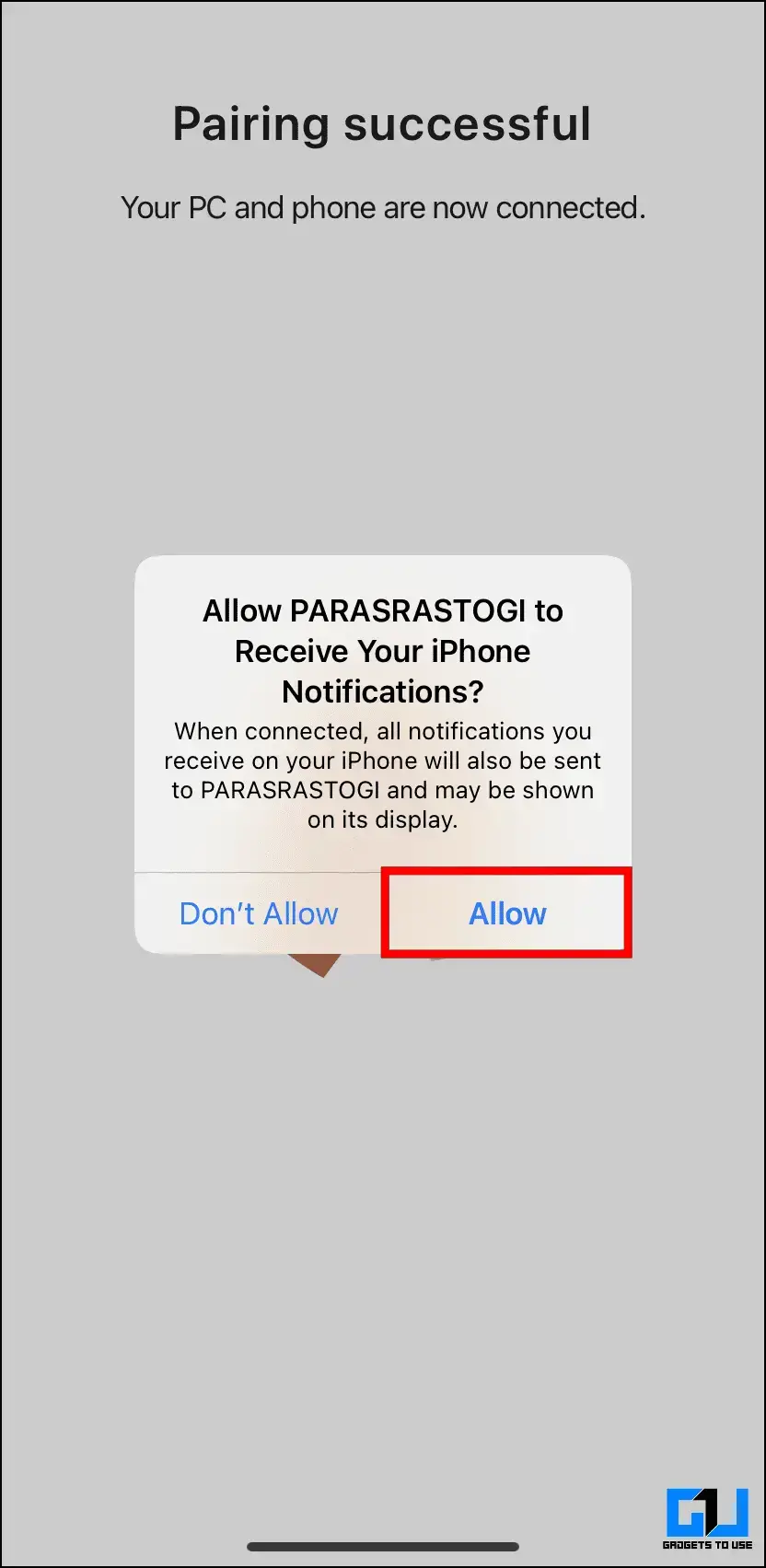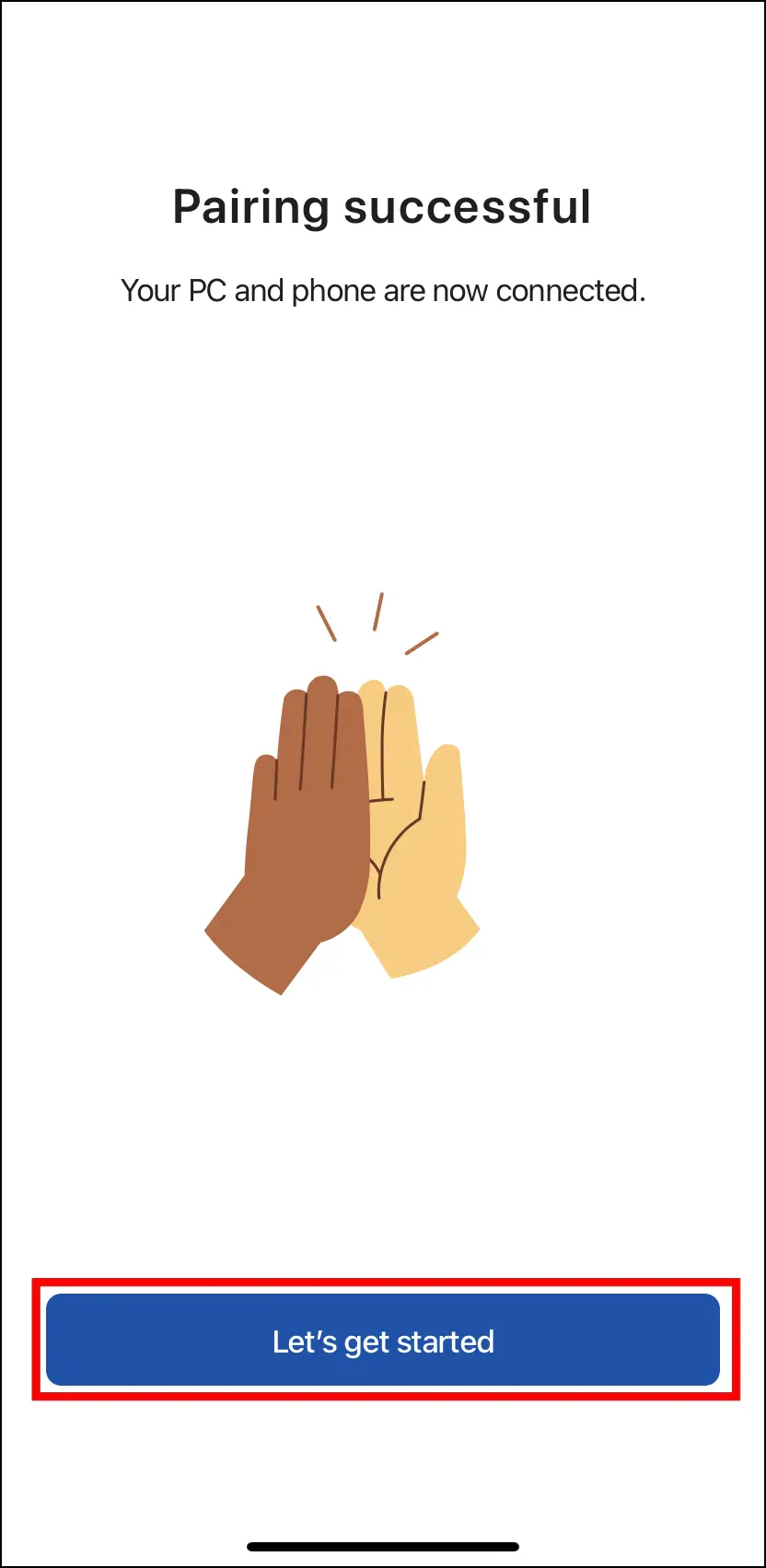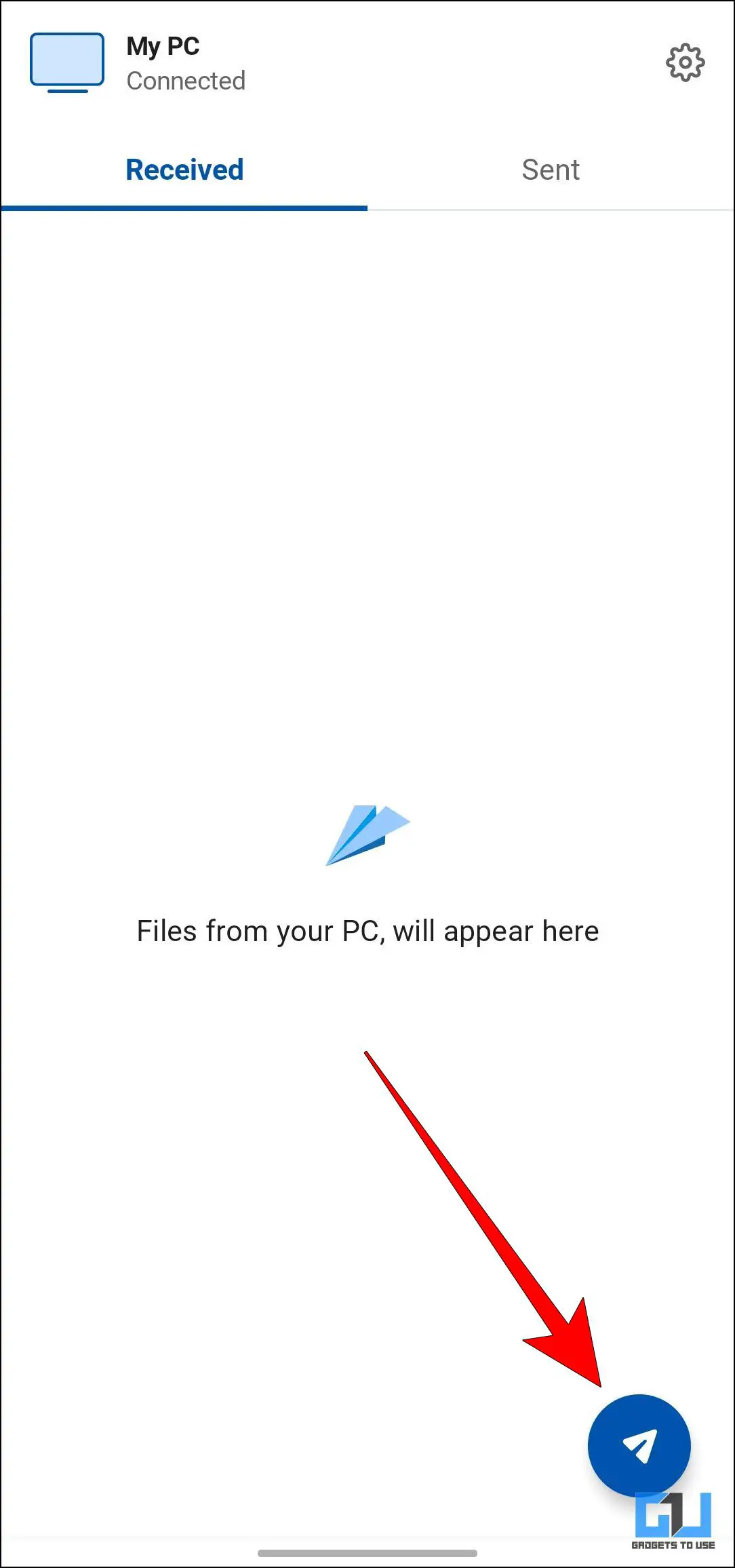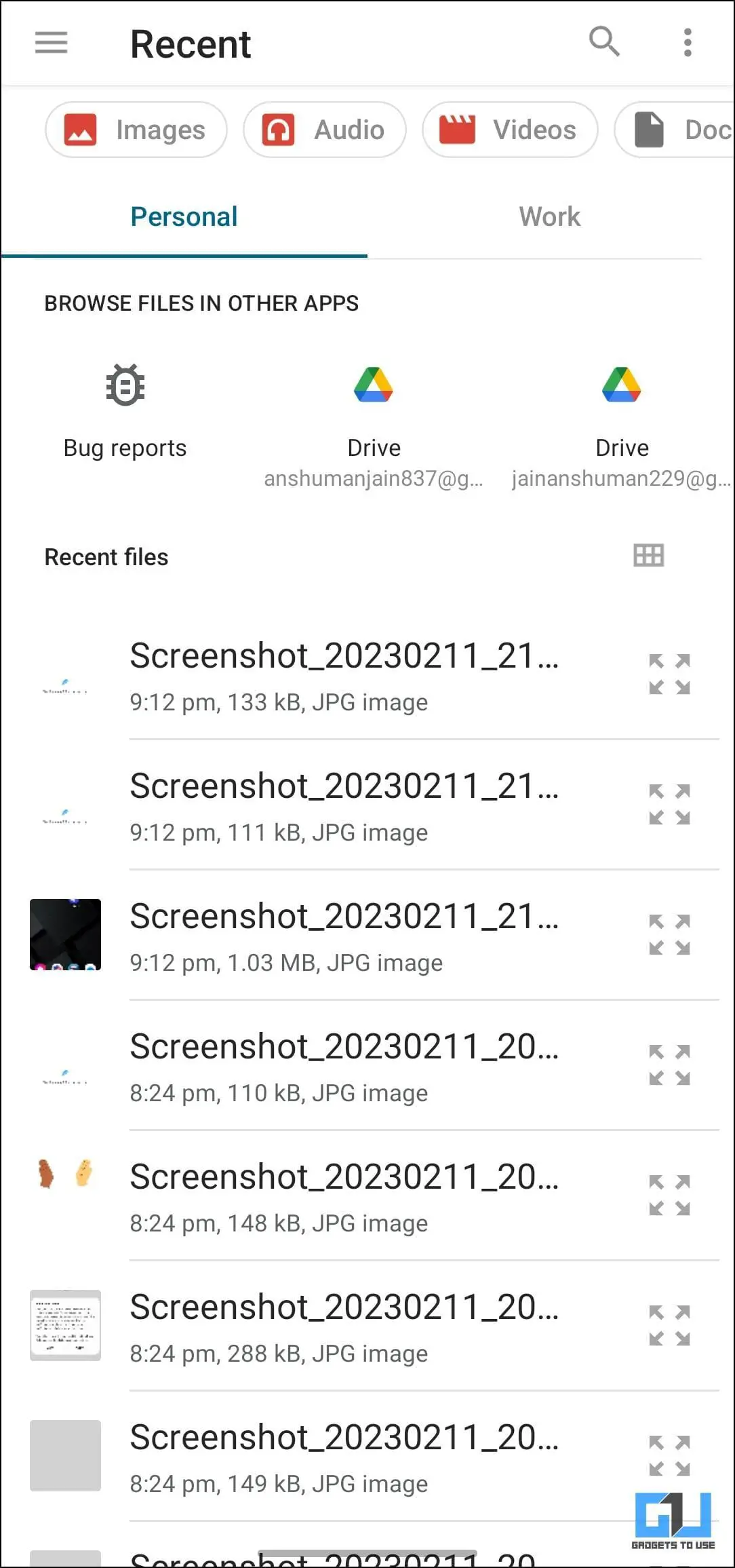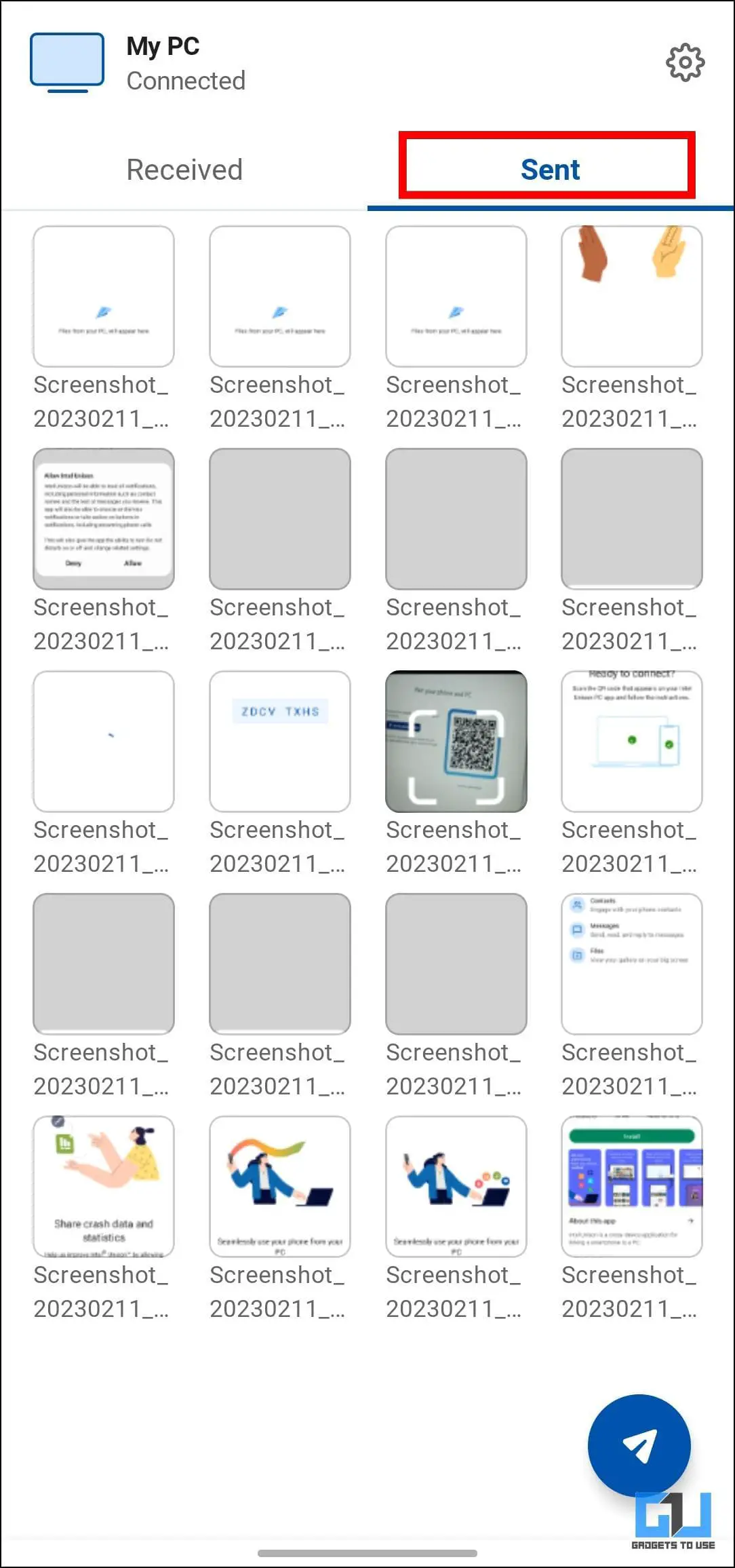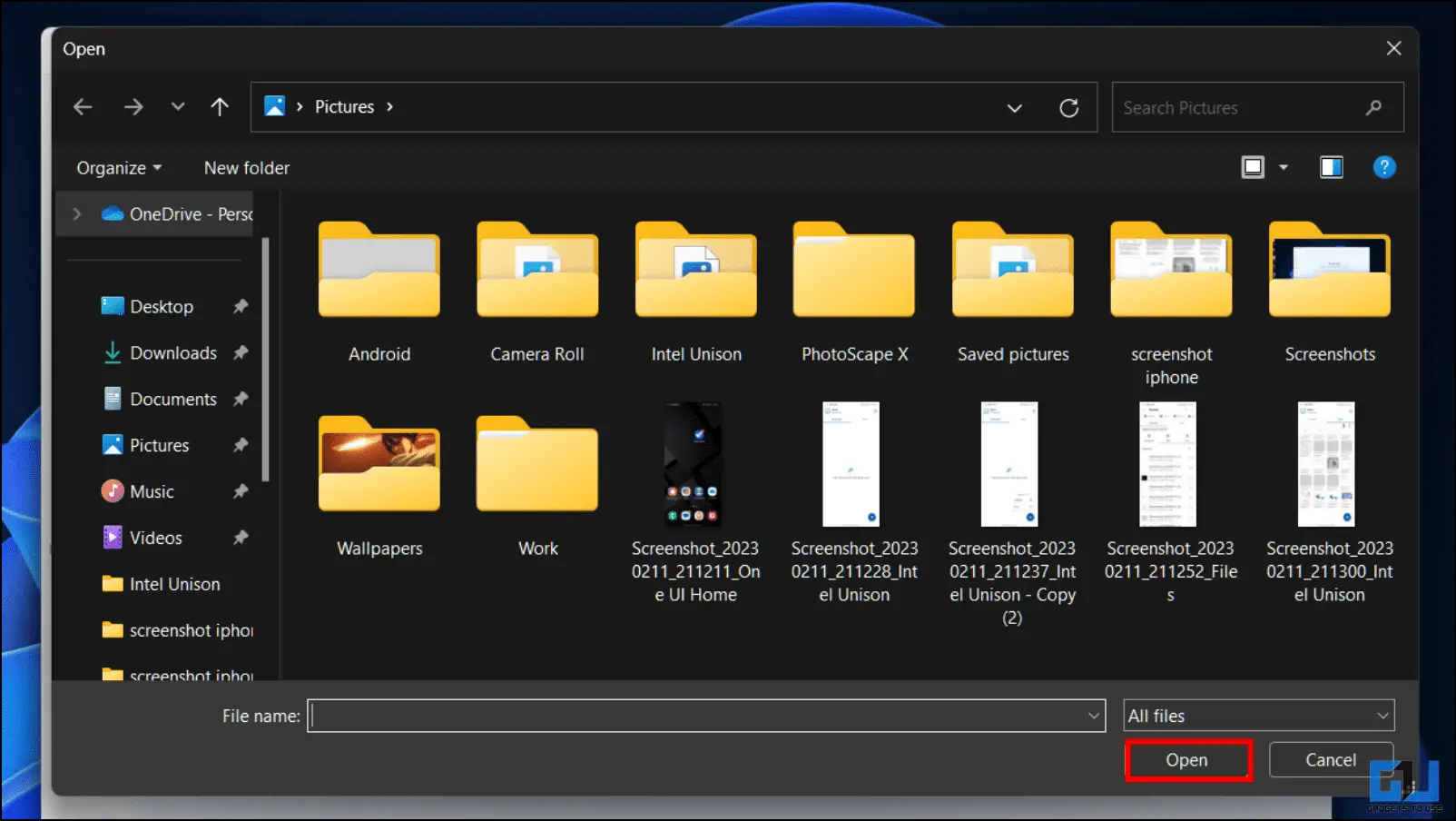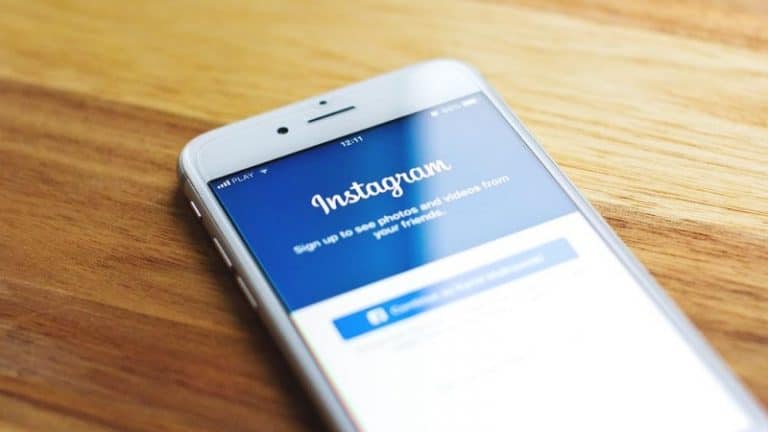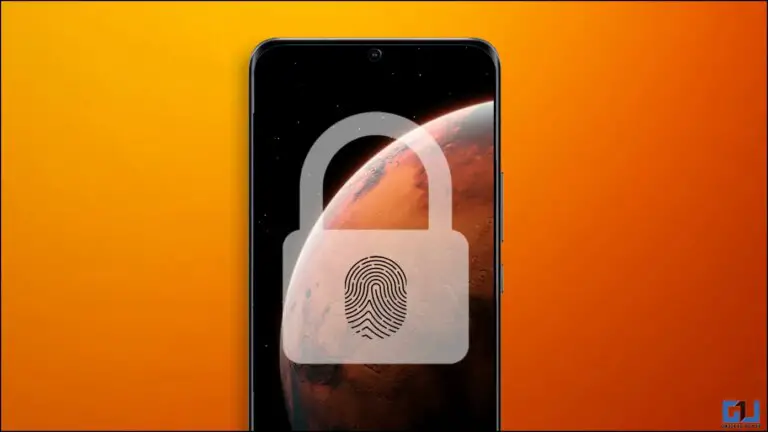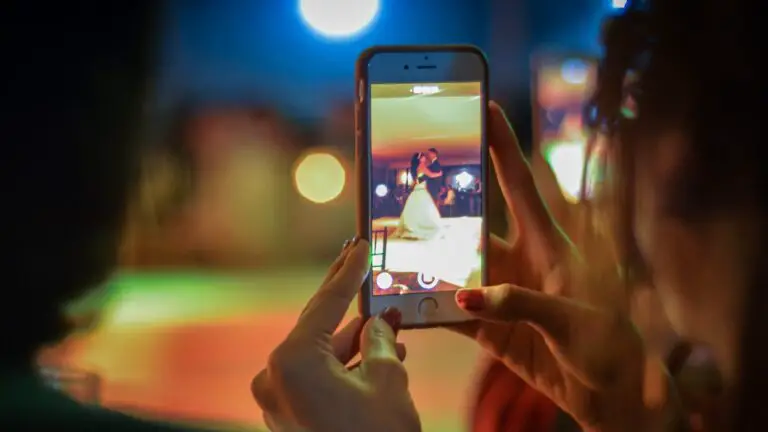How to Connect Windows, iPhone and Android with Intel Unison
Until recently, there was no easy option for an iPhone to communicate with a Windows PC. Switch users from Windows to Mac, but that's changing now. As Intel has taken responsibility for bridging this gap with its Intel Unison application. So what is Intel Unison, how does it work and how can you connect your Windows PC to iPhone and Android? Well, discuss all that and more in this article. Meanwhile, you can learn how to connect your Mac and Android with ADB.
What is Intel Unison?
Intel Unison is an application that allows you to connect your Windows PC with an iPhone or Android device. The application works in the same way as the "Link to Windows" application. But unlike the Link to Windows (Phone Link) app that works exclusively with Android devices, Intel Unison is designed to work with Android and iOS devices.
The application is still in its infancy but so far it seems to be running completely stable with most features working as expected.
It was announced in September 2022, after Intel acquired Screenovate, which developed a similar application called "Dell Mobile Connect", exclusive to Dell PCs. But now Intel has made the application available for all Windows users.
Features of Intel Unison
Intel Unison brings all the important information from your smartphone to your desktop. You can transfer files from your smartphone, view the gallery, read and reply to text messages and notifications, and make and receive phone calls on your Windows PC. Let's learn more about each of its features.
File transfer
With Unison, you can send files to your Android or iOS device and vice versa. All you have to do is select the file you want to transfer and that's it.
The file transfer option is located as the first item in the left side panel. As for the transfer speeds, they are also quite decent. I was able to send a 3,3GB file from my PC to my phone in minutes.
Gallery
Another useful feature is the Gallery option. This allows you to view all images, videos and other albums saved on your smartphone. You can play videos directly on your Windows system if you want.
What I liked the most was being able to download photos directly to my computer. You can also download photos from PC to your iPhone or Android device.
messages
Next on the list is Messages. This is a major accessibility feature as it allows you to read and reply to your text messages. You also have the option to start a new text conversation without grabbing your smartphone.
Apples
Making and receiving calls on your Windows desktop is also possible with Intel Unison. If you have provided the required permissions, you can view your contact list directly on the Unison app.
But unlike the "Link to Windows" app, you can't view previous call logs. In addition to this, you will be able to spot a number pad next to the contact list if you want to dial an emergency number.
Reviews
Finally, you can see, read and react to your notifications. All Whatsapp and DM messages will appear in this section. You can reply to them directly or mark them as read.
Every time you receive a notification, your PC displays a pop-up, which can be disabled if it gets too annoying.
System Requirements to Run Intel Unison on Windows and Android/iOS
Even though Intel's website still says the Unison app will be available soon, it's already available for download. However, since the app is in its early stages, it only works on compatible devices. Below we have mentioned a list of requirements to use Intel Unison.
- Android: Works on Android version 9 or higher.
- iPhone: Running on iOS 15 or higher.
- The Windows: Works on Windows 11. (Windows 10 is currently not supported)
- Windows must be on the latest stable version 22H2. (Devices with 21H2 are not supported)
- Desktops and laptops with an Intel 13th generation processor are recommended. However, it works well on devices with 8th Gen Intel and above. Can also run on PCs with AMD processors.
The last one is not essential, I was able to use this application on my laptop with a 10th generation Intel processor. The only requirement seems to be Windows 11 with the 22H2 update and the the version number must be 22621.0 or later.
How to install and configure Intel Unison
Now that we have discussed the app's layout, features, and system requirements, it's time to discuss how you can install the app and try it out for yourself. We have provided the download links for the Intel Unison app below and it is free to download on every platform.
Download Intel Unison:| Android | iOS
Steps Configure Intel Unison on Windows 11
Note that for the application to work, it must be installed on both the PC and the smartphone. Once you have installed the app from the given links, follow the steps below to set it up on your device.
1. Download the Intel Unison app for Windows from the Microsoft App Store. (Link provided above)
2. Once installed, launch the application and click on Accept and continue accept the terms and privacy policy.
3. On the next page, click Allow.
4. Following, scan the QR code with your smartphone using the Intel Unison app downloaded from the Apple App Store or Google Play Store.
An eight-digit code will be displayed on your smartphone and on your computer screen.
5. Check that the codes match and click To confirm proceed.
If the displayed code is not the same, select Scan QR code again.
6. Approve permissions asked on the smartphone app, to start using Intel Unison on your Windows PC.
Steps to setup Intel Unison on Android
Now that we have seen the installation process on Windows, here are the steps to download and connect your Android device to Windows using Intel Unison.
1. Download the Intel Unison app for Android from the Google Play Store.
2. Open the app and tap Accept and continue proceed.
3. Select Allow to share crash data and statistics with developers.
4. Now press Let's go to begin the setup process.
5. Following, Allow all the permissions required for the app to work.
6. On the next screen, tap the Scan the QR code button.
7. Scan the QR code displayed on your computer screen.
An 8-digit code string will be displayed on both devices. Check to make sure it's the same code and To confirm on your PC.
8. Then you will see a prompt to Nearby device permissionPress on Allow.
9. Enable Bluetooth and connect the application to your PC.
ten. Again, press Allow grant access to notifications.
11. Finally, press Start to complete the setup process.
Your Android device will now be connected to your Windows PC through the Intel Unison app, and you can use the app to send and receive files.
Configure Intel Unison on iOS
Similar to Android, the process of setting up Intel Unison on iOS is quite simple, just follow the step below to set it up on iPhone or iPad.
1. Download the Intel Unison app from the Apple App Store.
2. Once installed, open the app and tap Accept and continue proceed.
3. Again, press Allow to share statistical data with developers.
4. On the next screen, tap Let's go to start the setup process.
5. Following, Allow permissions for contacts, photos, local networks and Bluetooth.
6. On the next screen, tap the Scan the QR code button.
7. Now scan it QR Code displayed on your computer screen.
8. Match and check the displayed code on your phone and PC.
9. Press Pair and Allow to connect your iPhone to Windows PC.
ten. Once both devices are connected, press start to complete the process.
Now your iOS or iPadOS device will be connected to your Windows PC through the Intel Unison app, and you can use the app to send and receive files.
How to Transfer and Receive Files with Intel Unison
Now comes the important part, i.e. showing you how to transfer files between your iPhone, Android and Windows devices. So let's look.
Transfer Files from iPhone or Android to Windows
The steps to transfer files from Android or iOS to Windows will be the same for Android phones and iPhones.
1. Launch it Intel Unison app on your phone and make sure it is connected to your PC.
2. Press send icon as shown below.
3. Now choose between Camera et Files options.
4. Following, Select the file you want to transfer.
5. You can find the items sent to your PC, under the Send tongue.
That's it! You will start receiving the file on your Windows computer.
Transfer Files from Windows PC to iPhone or Android
Now let us see the process of transferring files from Windows to your Android or iOS smartphones via Intel Unison app.
1. Make sure the Intel Unison App is open on both devices.
2. Go to the Transfer left sidebar tab.
3. Here, click on the Add files… button.
4. Now, Select files you want to transfer and click on Open.
This will start the transfer process and the files will be sent to your phone.
FAQ
Q: What are the system requirements to run Intel Unison?
A: To use Intel Unison, your computer must be running an 8th generation Intel processor or later. You must have Windows 11 22H2 update installed and the build number must be 22621.0 or later.
Q: Can I use Intel Unison on Windows 10?
A: No. As of the current release, Intel Unison does not work with Windows 10. You must be running Windows 11 to use Intel Unison.
Q: Does Intel Unison also work with Android?
A: Yes. The Intel Unison app is available for Android and iOS. You can use it to connect your Android phone to a Windows PC.
Q: Can I download Intel Unison to connect Windows to my iPhone?
A: Yes. Intel Unison can be loaded on your Windows desktop.
Q: Does Intel Unison work with iPhone?
A: Yes. The Intel Unison app is designed to help you connect your iPhone to a Windows PC. You can also connect other iOS devices using Intel Unison.
Q: Is Intel Unison available for macOS?
A: No. Currently, Intel Unison is not available for macOS and does not work with the platform.
Q: How to use iPhone with Windows like Apple ecosystem?
A: You can use the Intel Unison app on both Windows and iPhone to create a Mac and iPhone-like ecosystem. Follow our in-depth guide above on how to do it.
Conclusion: creating a Windows, iPhone and Android ecosystem
So far, the app has proven to be relatively stable and reliable. I haven't encountered any issues with the app while using it. Since its release, the app has been making headlines for breaking the Apple ecosystem. Although this may not be the case at the moment, it is still a welcome initiative. Let us know if you have any questions regarding the article and stay tuned for more such articles and how-tos.
Find more tips on neuf.tv