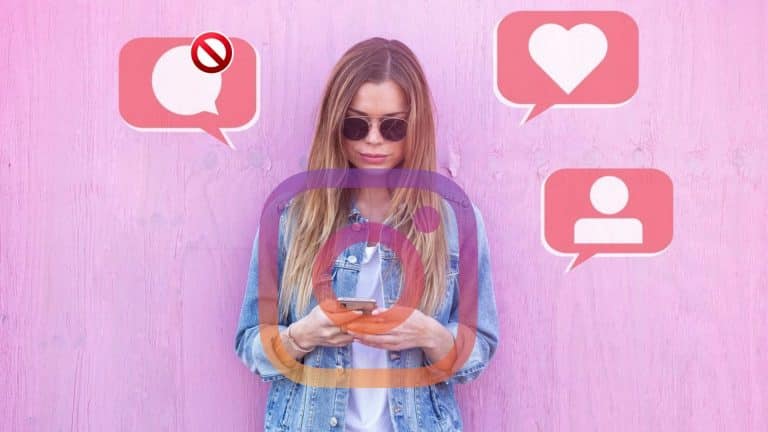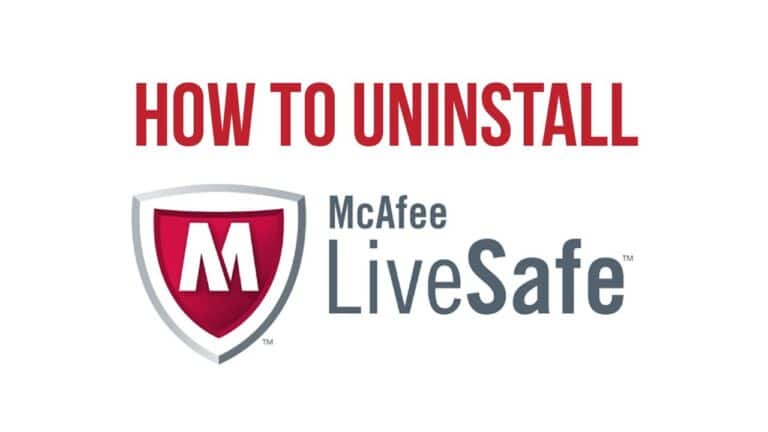How to create and manage multiple profiles in Microsoft Edge
Microsoft Edge is the current browser trending, thanks to the company's decision to switch to the Chromium engine. It includes improved performance as well as support for Chrome extensions.
There are several other features unique to the Edge browser itself, such as collections and tracking prevention. Just like most other modern browsers, it also supports multiple user profiles.
In this guide, we'll show you how to create and use multiple profiles on your Microsoft Edge browser and manage them to get the most out of this feature. Since the browser interface is the same on all platforms, this guide applies to both Windows and Mac operating system.
How to create new profiles on Microsoft Edge
Step 1: First, open the Edge browser on your system.
Step 2: Now click on the profile icon in the upper right corner.
Step 3: In the drop-down menu, click on the option “Add a profile”.
Step 4: Now click on the "Add" button.
Step 5: A new Edge window will open and click the "Confirm" button on the pop-up screen of that window.
Step 6: That's all. A new profile has now been created.
You can start using the profile immediately. Now any bookmarks you create or passwords you save will be stored locally. It will be totally different from the previous profile and the data will not be shared between the two.
Sign in with a Microsoft account using Profile
You also have the option to back up your profile data online and sync everything between multiple devices using the same profile by signing in with a Microsoft account.
Step 1: Open Edge browser and click on the profile icon in the upper right corner.
Step 2: In the drop-down menu, click on the "Connection" button. Make sure you click the Login button for the profile you need to sync data online.
Step 3: Select Work or school account if you want to sign in with a work account. If you want to sign in with a personal account, select Microsoft account.
Step 4: Once connected, click on "Sync" to start synchronizing your browsing data.
You can also click on the "Customize" button which will allow you to select the specific type of data you want to sync with your Microsoft account.
Switch between different profiles
When you have multiple profiles on your Microsoft Edge browser, you can switch between them very easily. Just click on the profile icon in the upper left corner and from the drop down menu just select the profile you want to use.
Once you click on the profile, it will open a new Edge browser window with the profile enabled. You can either close the previous window or leave both windows open to switch between profiles.
Manage profile settings
You can also modify the details related to the profile via the "Manage profile settings" area. The functionality is clearly stated in the name itself.
Step 1: Open Edge browser and click on the profile icon in the upper left corner.
Step 2: Under the "Connection" button, there is a link named "Manage profile settings". Click on it to open the settings page.
Step 3: To edit the profile name and picture of the profile, click on the three dots icon and select "Edit" from the options.
Step 4: If you want to delete the profile, just click on the "Delete" option in the drop-down menu instead of the Edit option.
To edit details for other profiles, simply select the profile in the “More Profiles” section and repeat step 3 with the other profile.
Besides changing the name and profile picture, you can also manage several other options, including passwords, payment information, addresses, and more.
We have written many guides related to Windows 10, macOS, Android, iOS, Chromebooks, among others. So, be sure to check out our Guides section for more of these helpful guides and tips.