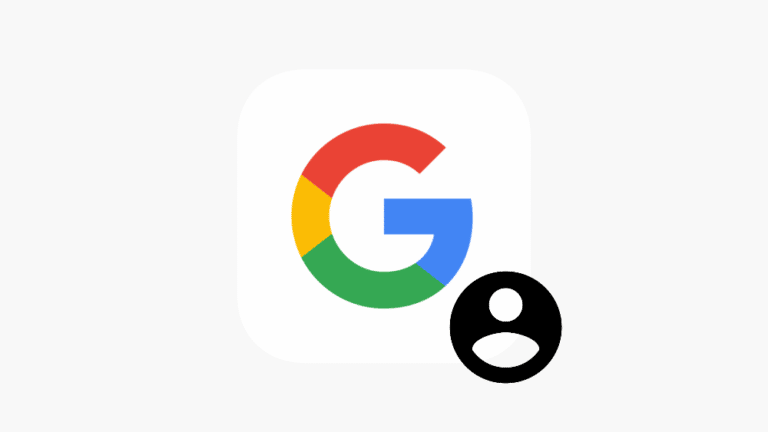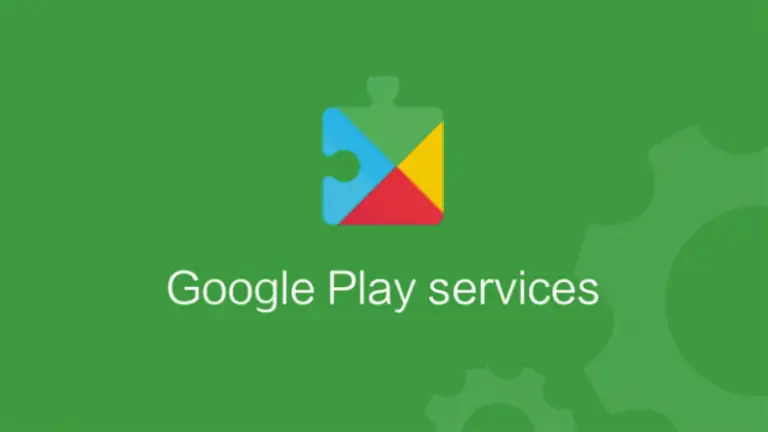How to Disable Application Sharing Across Devices in Windows 11
Microsoft had started rolling out a feature with Windows 10 version 1607 (Anniversary Update) that allows apps on the computer to communicate with other devices and open the same apps on them. This feature is convenient for continuing to work even after switching devices, saving valuable time.
The same feature is also available on the new Windows 11 operating system. By default, the shared experiences feature is enabled on Windows 11 as well as Windows 10 devices for devices under the same Microsoft device to sync.
If you don't use this feature and want to disable it on your computer, here is a step-by-step guide on how you can disable App Sharing between Devices feature on your Windows 11 computer through Settings.
How to Disable Application Sharing Across Devices in Windows 11
Step 1: Open the Settings app on your Windows 11 computer. To do this, you can click on the app in the Start menu or search for it. Alternatively, you can also press Windows + I keys on your keyboard to directly open the Settings app.
Step 2: When the Settings app opens, select the “Apps” option from the left pane.
Step 3: After that, on the right side of the window, select the “Advanced Application Settings” option.
Step 4: You will see three options under the "Share to Multiple Devices" section. Select “Off” to disable this feature.
That's it. Once you follow the steps mentioned above, the Application Sharing between Devices feature will be disabled or disabled on your computer running Windows 11 operating system.
By default, the "My devices only" option is selected, which allows the app experience to be shared across all devices in the signed-in Microsoft account. There is also an option to select "Everyone Nearby" which allows apps to be shared with all nearby devices. The third option, “Off”, disables the feature on your system.