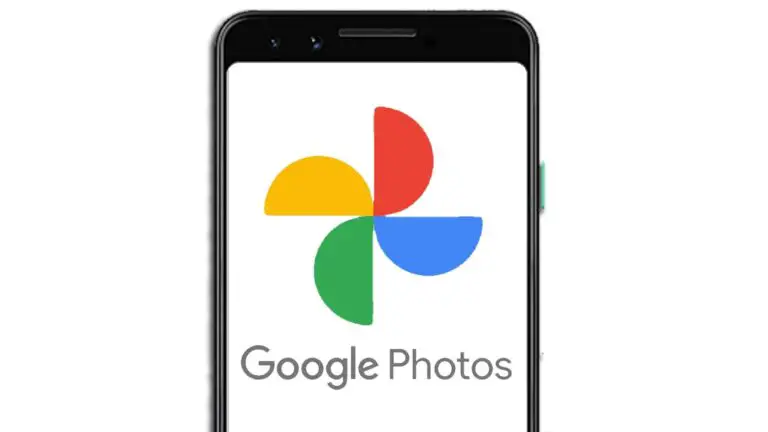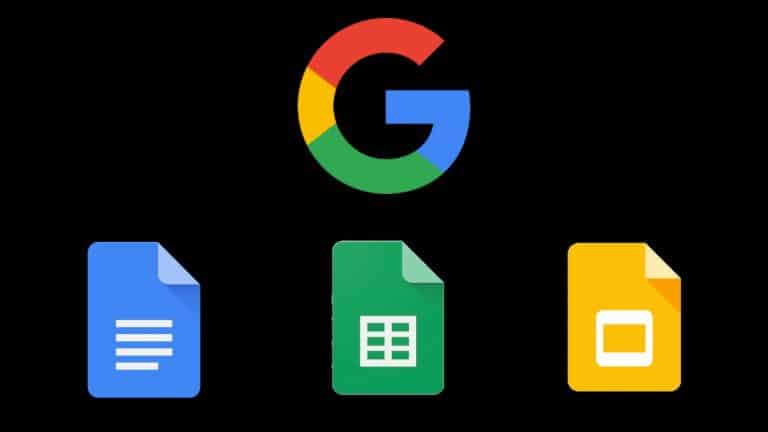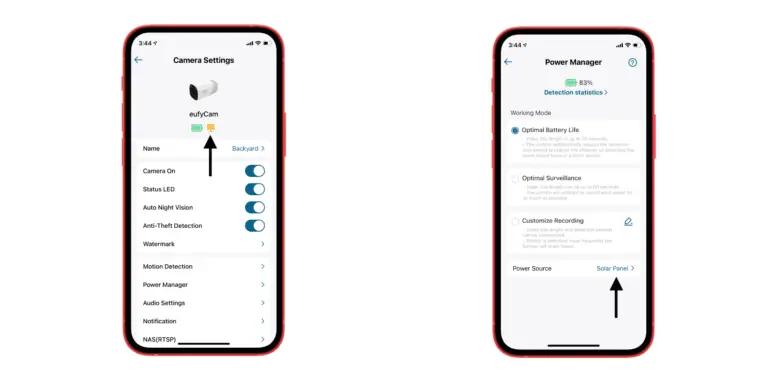How to Disable Search Highlight Feature in Windows 11
Microsoft has introduced a new feature called Search Highlights in the latest Windows 11 operating system as well as Windows 21 operating system version 2H10 from build 19044.1618. It essentially replaces the initial content of the search pane. Instead of displaying the list of recent apps and documents, it includes interactive data.
Depending on the user's account, it can provide data such as global and local events, holidays, birthdays, etc. For corporate devices and school computers, Search Highlights will include a table of people and shared files and projects.
Explaining the feature, Microsoft says, "The taskbar search box and search home will be periodically updated with content, including fun illustrations, that will help you discover more, get connected, and to stay productive. Search highlights will feature notable and interesting moments of what's special about each day, such as holidays, birthdays, and other educational moments in time, both around the world and in your area.
Although the Search Highlights feature looks nice, for some users it can make the search UI more cluttered. In this scenario, it is better to disable the feature from the Windows computer and the good news is that the company has provided an option to disable this new feature.
In this step-by-step guide, we will show you how to disable Highlight Search feature in Windows 11 operating system through Settings app.
How to Disable Search Highlights in Windows 11
Step 1: Open the Settings app on your Windows 11 computer. To do this, click on the Start menu and click on the Settings app or search for settings and select the app from the search results. Alternatively, you can also press Windows + I keys on your device to open the Settings app.
Step 2: When the Settings app opens, click "Privacy & Security" on the left sidebar.
Step 3: On the right side of the window, select the "Search" settings option.
Step 4: In the Search Settings section, turn off the “Show search highlights” option.
That's it. After following the steps mentioned above, the Highlight Search feature on your Windows 11 computer has been successfully disabled. To check this, you can open the search pane by clicking on the taskbar button or by pressing Windows + S keys on the keyboard and you will notice that the search highlights section is no longer available.