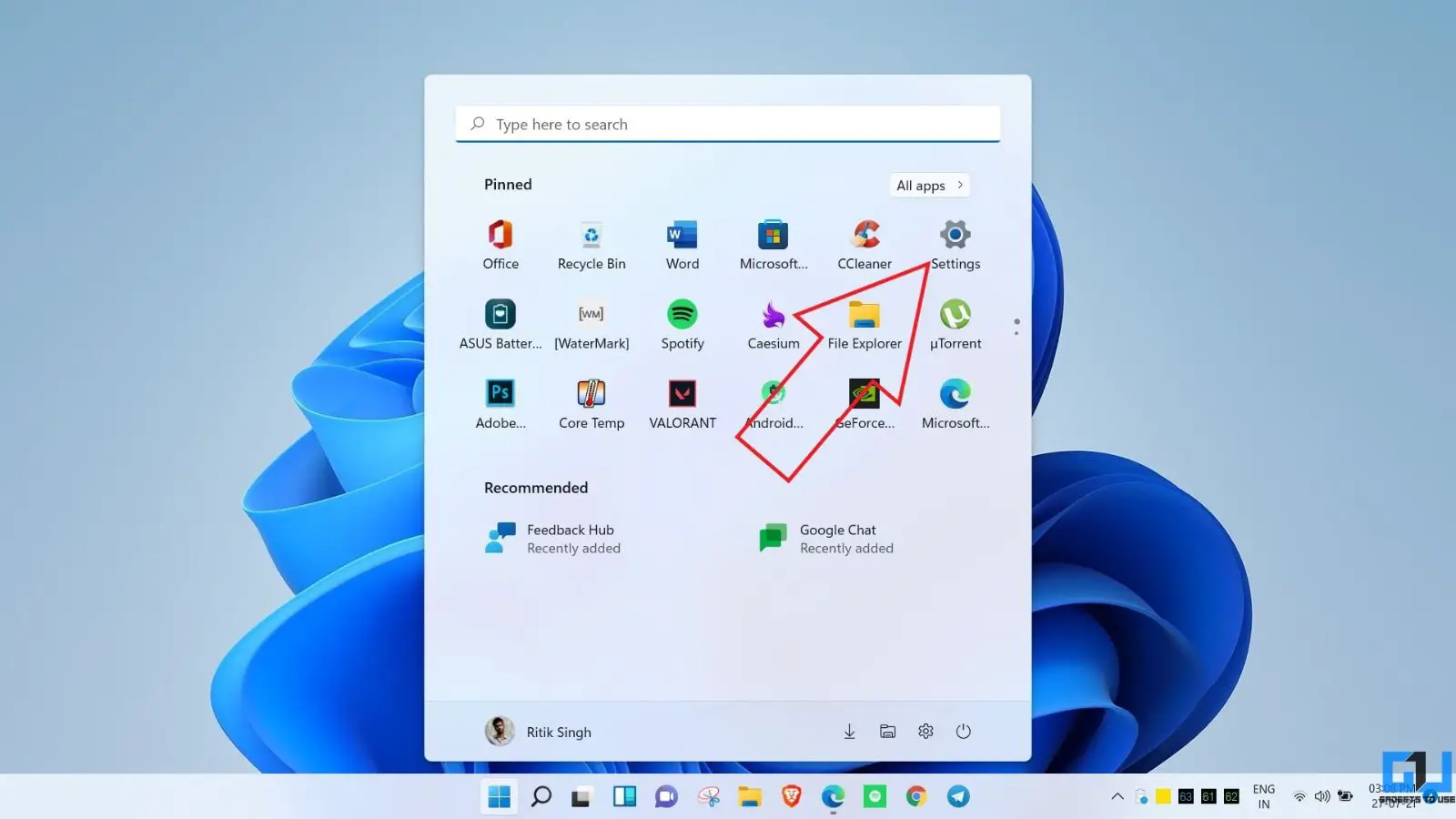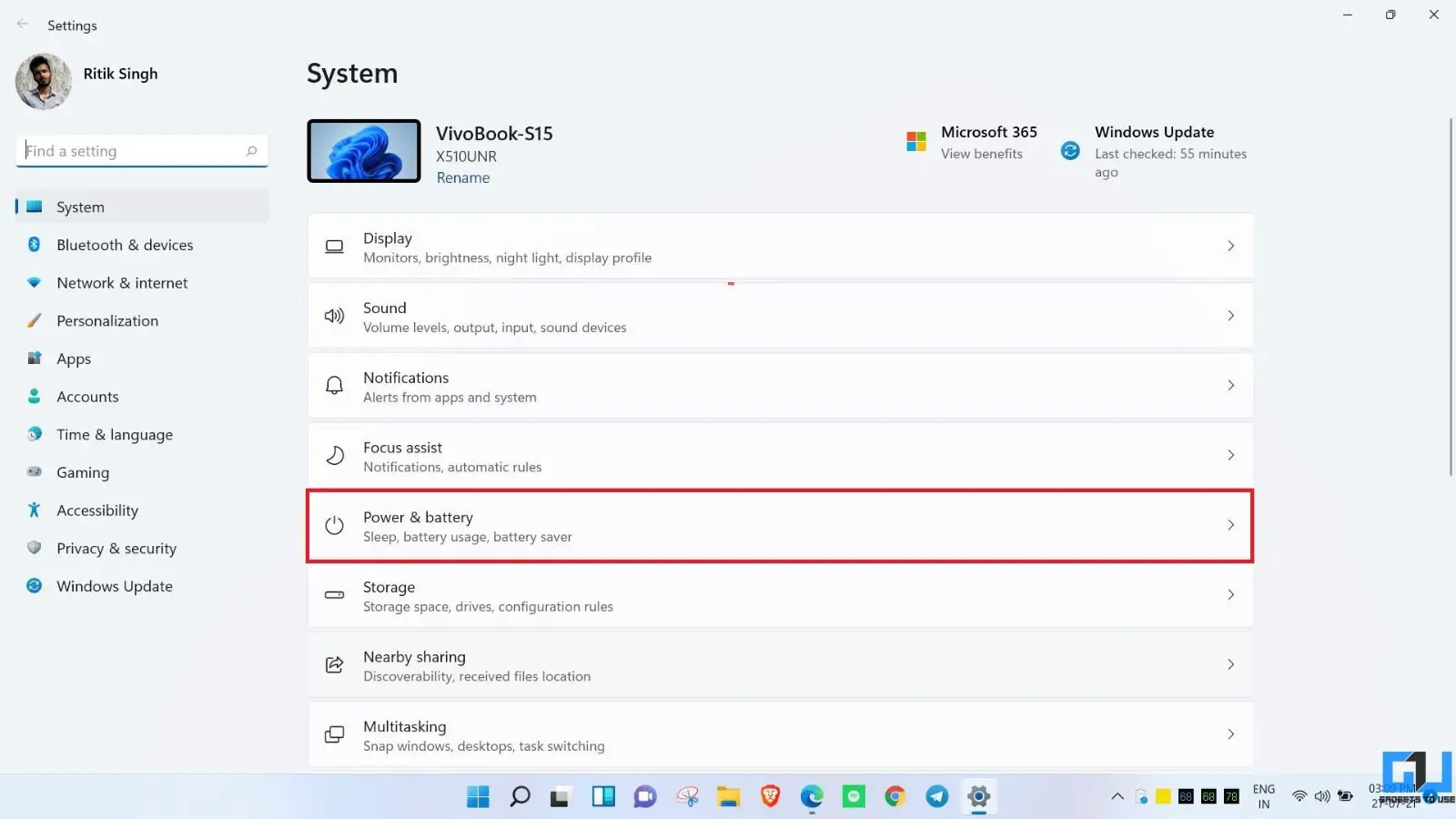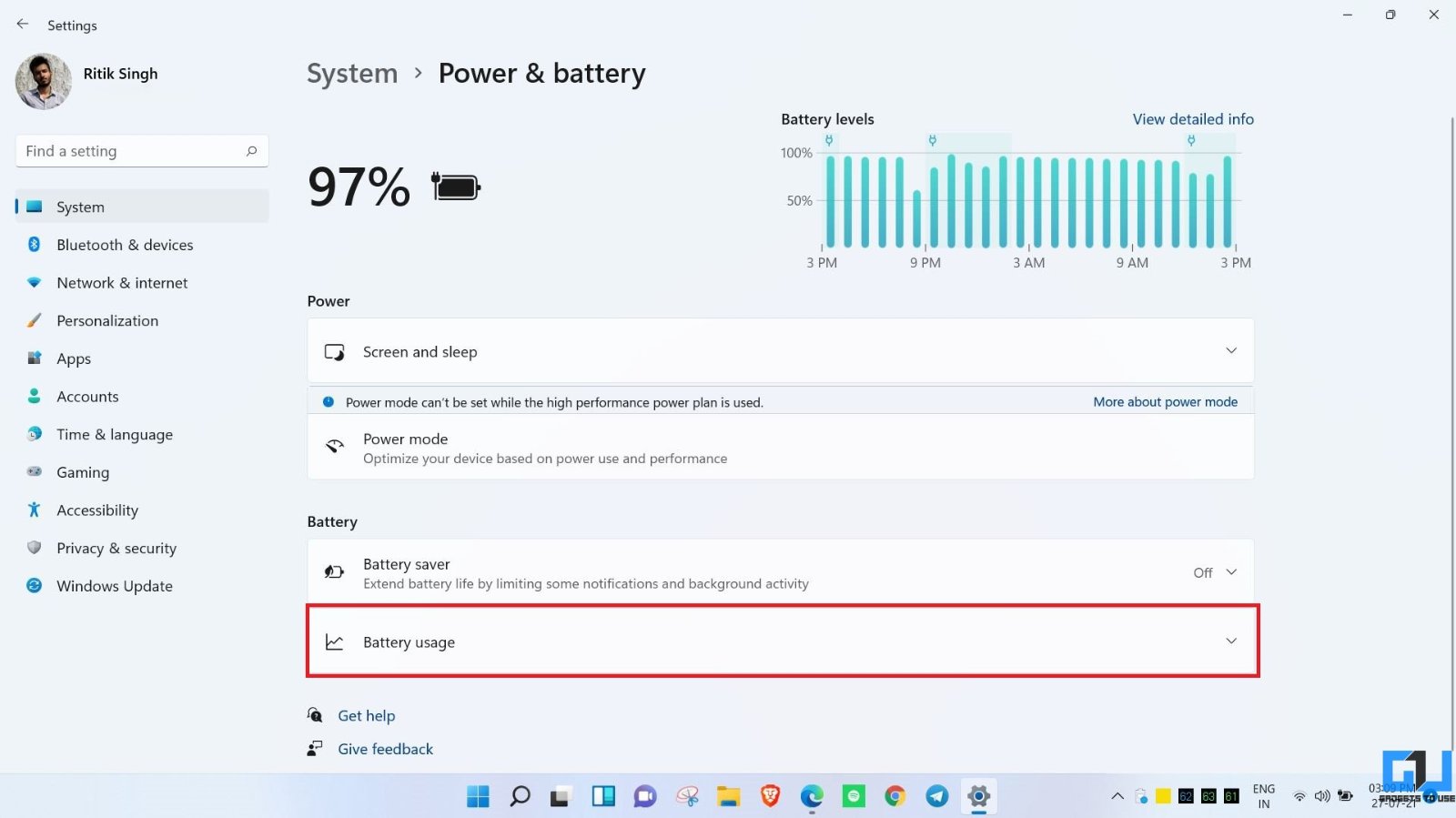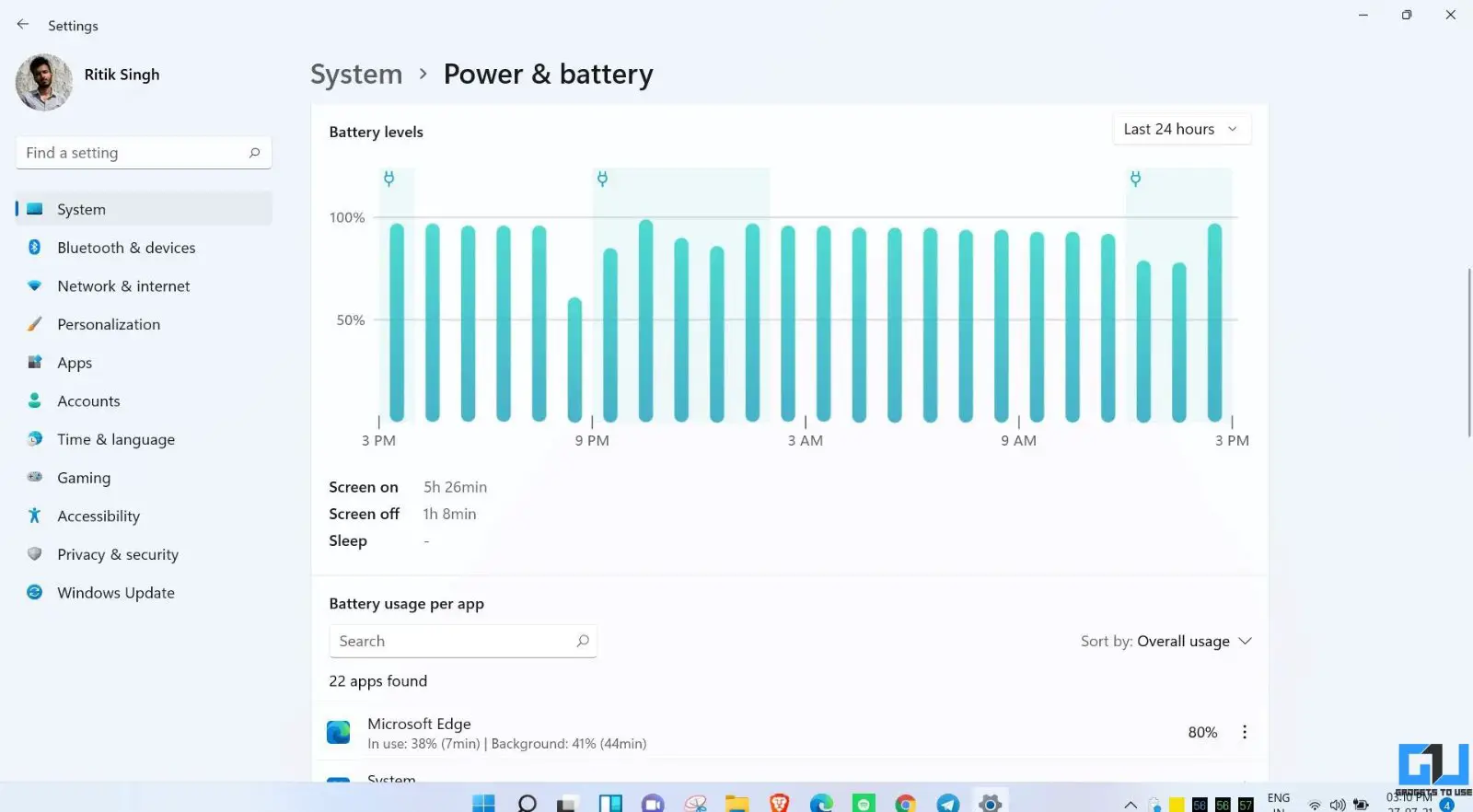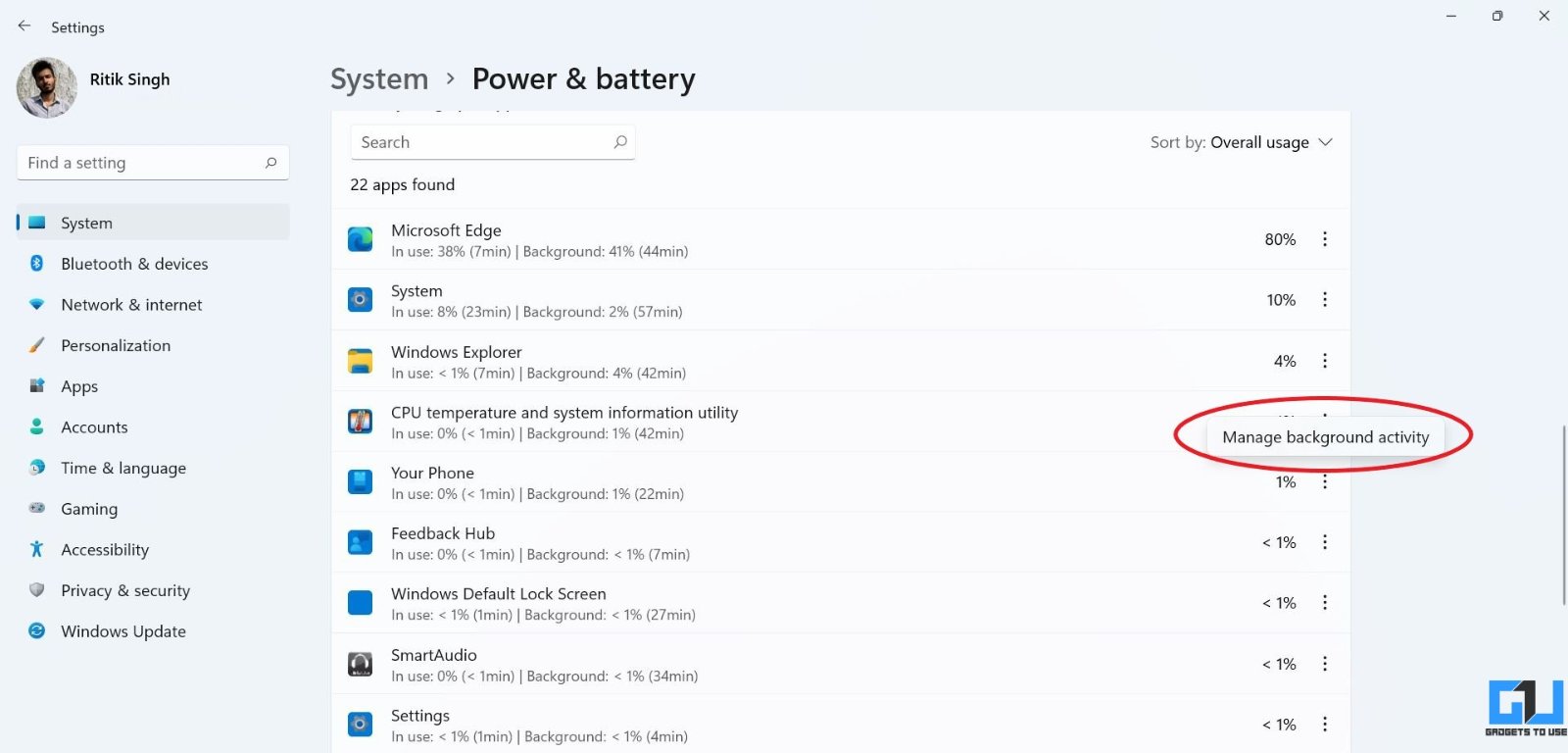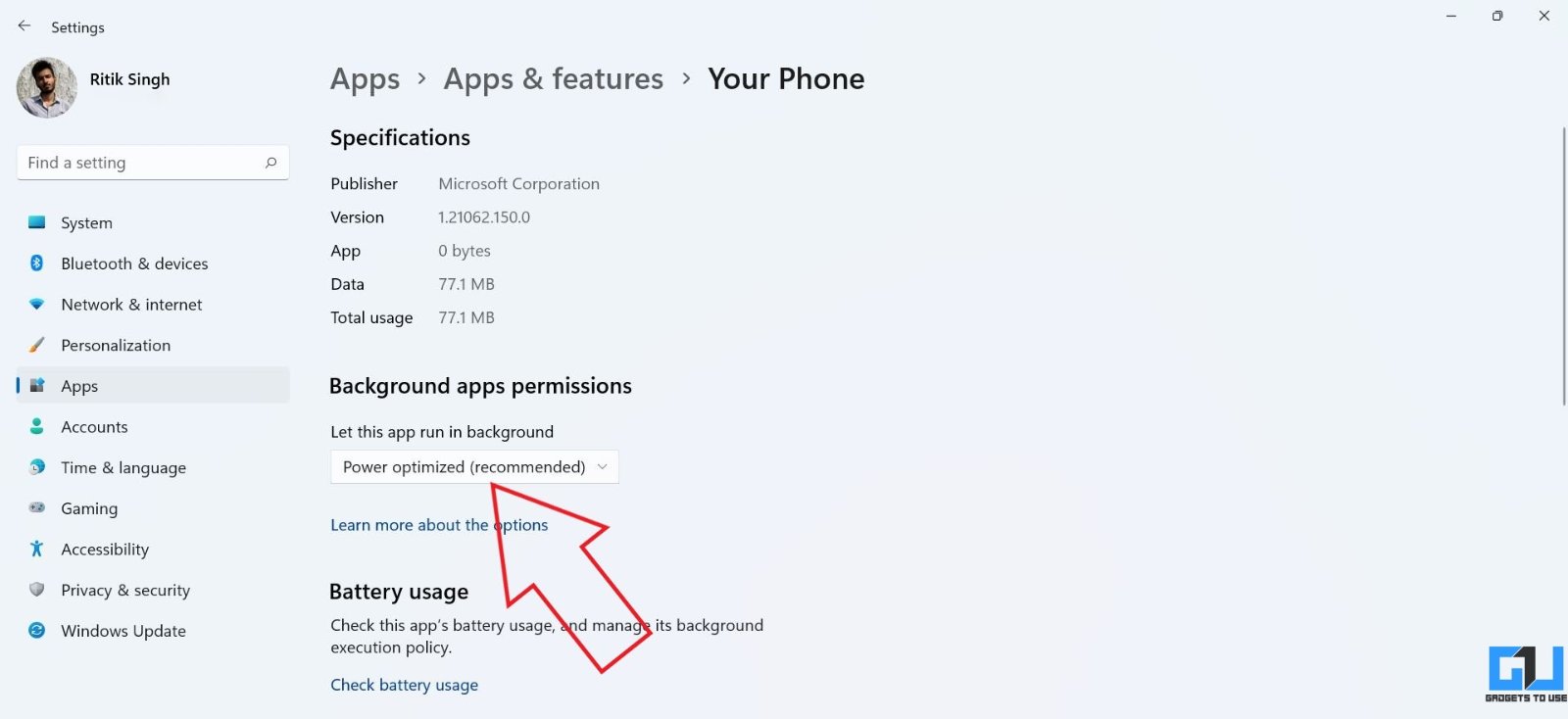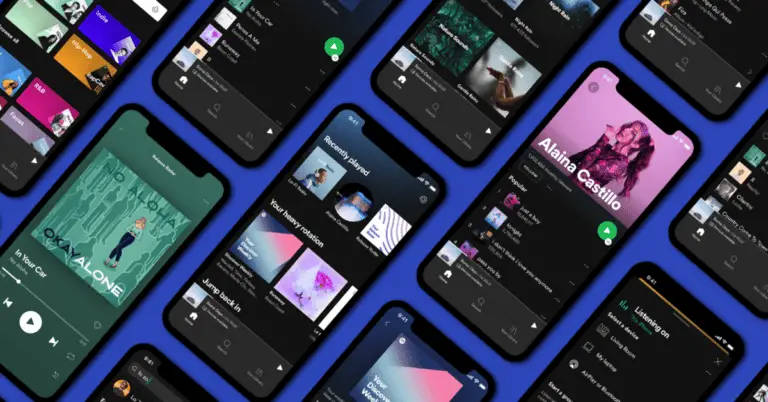How to view and control battery usage by apps in Windows 11
Windows 11 makes several changes to the user interface as well as new features. In addition, it also has a revamped battery section where you can see a detailed battery graph, the battery used by apps and programs on your device, and even the screen on, screen off and the standby time. In this article, let's see how you can view and control battery usage by apps and software on your Windows 11 PC.
View and control battery usage for apps in Windows 11
Several people with laptops running insider versions of Windows 11 have reported battery drain issues. If you too are facing higher battery usage on your PC, follow the steps below to check battery depletion by app and monitor their activity in the background.
Check battery usage by app and screen time
- Open Settings on your Windows 11 PC, either from the Start menu or by pressing Win + I.
- In the systems tab, select Power and battery.
- Here click on Using the battery, as the screenshot shows.
- You will now see the screen off and the screen on time, followed by detailed battery usage by each installed app. It will also show you the battery consumption in the foreground and in the background.
You can further sort the list by Global Usage, Foreground Usage, or Background Usage. This will give you an idea of which app is consuming the most battery, whether in use or in the background.
Manage background activity for apps
- In the same menu, click on the three-dot menu next to the name of the app.
- Select Manage background activity.
- Tap the drop-down menu under Allow background apps and choose whether the app can run in the background.
- If you select Never, the application will not be allowed to run when not in use.
For some applications, including system programs, you may see “Background activity cannot be managed for this application”. Anyway, if the app consumes too much battery, you can tap End to immediately stop the application and its associated processes.
You can also monitor background activity via Settings > Applications and features. Tap the app's three-dot menu, select Advanced options and customize background app permissions.
Besides, there are other tips for saving battery while watching movies and videos on Windows 11 laptop or tablet.
pack
This was about how you can view and control battery usage by apps on Windows 11. Hope you are now able to check battery usage by app and screen at time on your Windows PC. Anyway, if you have any doubts or related questions, please do not hesitate to contact us via the comments below. Stay tuned for more Windows 11 tips and tricks.