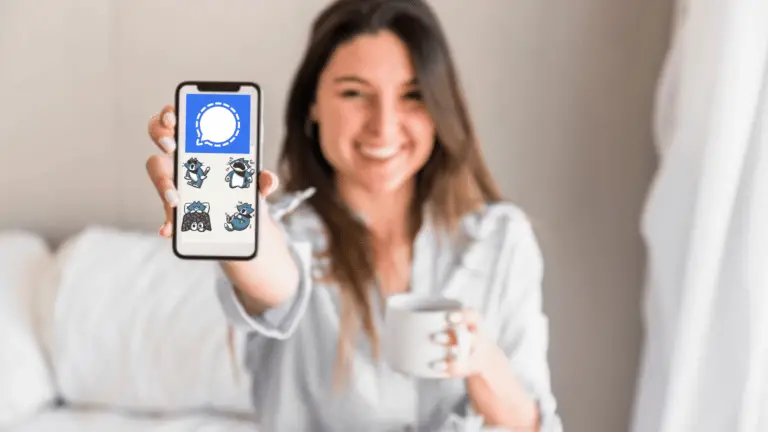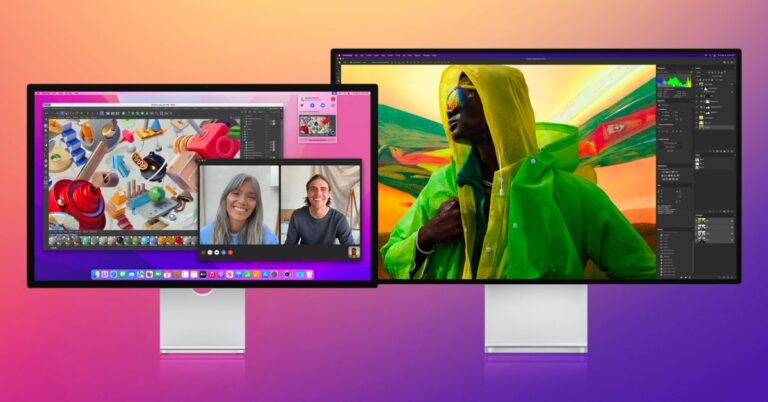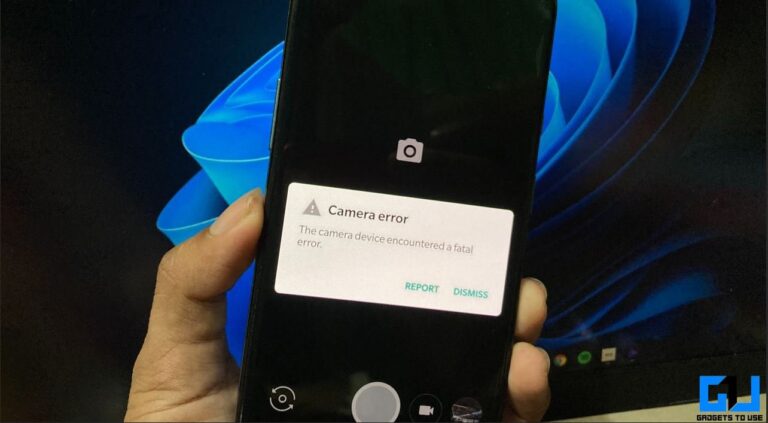How to Fix NVIDIA GeForce Driver Download Failures
Are you experiencing NVIDIA GeForce driver download failures? No system is infallible, that’s a lesson I’ve learned time and time again in IT. However, one of the key parts of maintaining your system is learning to adapt and overcome any obstacles that may arise. If it's time to update your video card's driver set, you might encounter download errors.
Today's guide will teach you how to fix most of these problems. It's not as clear as it used to be when it comes to video card drivers. However, there are simple methods you can use to make the most of your situation. With any luck, your gaming rig should be up and running in no time with this guide.
What are NVIDIA GeForce drivers?
If you're new to the world of computing, you may be wondering why you should update your drivers in the first place. Simply put, gaming and software present new challenges for any video card. What might have worked a year ago for playing something like Elden Ring might be poorly optimized for The Finals. This is a problem that PC gamers have been facing for several years.
Simply put, drivers are a way for your computer and GPU to directly interface and communicate. You use the GPU to handle the heavy lifting when it comes to any type of graphics processing task. Using the latest drivers for the latest games can resolve stability issues and can even bring new features to a title to increase performance.
How to Fix NVIDIA GeForce Driver Download Failures
I'm hard-pressed to think of an NVIDIA user who hasn't experienced driver download failures. I remember having issues with GeForce Experience directly after purchasing my GTX 980 in 2015. The software overall is much better than it was almost a decade ago. However, occasional errors still occur.
Fortunately, a lot of this comes down to user maintenance, as you'll find out. If you don't want to use GeForce Experience to manage your GPU, there are other options as well.
Step 1: Uninstall GeForce Experience
You may be using GeForce Experience to handle all your driver tasks. Sometimes the software stops working either due to file corruption or some other unseen force. This is usually fixed by simply uninstalling the program as a whole. To uninstall GeForce Experience, you can type Add or remove programs in your Start bar in Windows 10 and 11.
From there, type GeForce Experience and click Uninstall. Let it go through the process, which may take a minute depending on your system. Once finished, you should be ready to move on to the next step to fix GeForce driver download failures.
Step 2: Reinstall GeForce Experience
Often, one of the root causes of GeForce driver download failures can be due to using an outdated version of GeForce Experience. After uninstalling the software, you can find the latest version here. Go ahead, download it and follow the installation process. This should take a long time, as the installation process is generally faster than uninstalling the software.
Make sure your freshly installed instance of GeForce Experience can see your GPU and you should be ready for the next steps.
Step 3: Find Drivers
Once in GeForce Experience, you can go to the Updates tab and click Check for updates. Depending on user preference, you will have the choice between Game Ready or Studio drivers. If you game, Game Ready drivers will be your best choice. These are usually optimized and tailored to the latest titles, making games like The Finals and Lego Fortnite perform like a top.
If your drivers are up to date, you probably won't see the option to download a new set. This step depends on running a set of older drivers to verify functionality in the next step.
Step 4: Download Drivers
If you can install a new set of drivers, go ahead and follow the download process. Depending on your internet connection, this may take a while. I usually keep the window open on a second screen when working on something else, just to monitor the download. If it fails, you should receive an error on the screen.
However, the download should go smoothly. You can skip the next step if the driver download works as expected through GeForce Experience. Users who have experienced another driver download failure have options.
Step 5: Download the drivers manually from the NVIDIA site
So you tried to download from the official software and encountered more NVIDIA GeForce driver download failures. And now ? Fortunately, you can easily navigate here to download the correct set of drivers for your GPU. Make sure you select the correct operating system, device type, and GPU. You don't want to install desktop drivers for the RTX 4090 on a laptop GPU for example.
If the GeForce Experience download options failed, you can easily get a whole host of drivers from the official NVIDIA website. Before GeForce Experience was stable, I periodically checked the official website for relevant updates.
Step 6: Install New Display Drivers
Regardless of how you installed your new drivers, go ahead and follow the installation process. Some users have a general preference for how they perform driver installation. Personally, I left it at default for years without experiencing any performance loss or issues.
I recommend doing a clean install if you can, which means uninstalling previous display drivers. You will occasionally encounter errors while downloading drivers and installing them compared to previous ones. This usually results in weird performance issues and occasional stutters. Most of the time it should be fine.
The drivers should install without a hitch, which means you have fixed any NVIDIA GeForce download driver crashes you may have encountered.
Step 7: Check functionality
With your drivers freshly installed, just make sure everything is working as expected. I usually start the most recent game obsession to check that I don't have any performance losses. Sometimes drivers can be a little picky in what they do with certain titles. Usually it's okay. I had to go through this whole process recently to try The Finals on my PC.
For some reason my current GPU just wouldn't consider downloading the latest drivers. The steps mentioning GeForce Experience are the ones I followed exactly to restore functionality and install the latest drivers.
final thoughts
Dealing with NVIDIA GeForce download driver failures is a hassle. However, sometimes that's just part of the experience of managing a powerful GPU. I've run AMD drivers before and encountered similar issues running the included software to check for updates. No system is bulletproof, but almost everything has a diagnosis and solution to restore desired functionality.
How to Fix NVIDIA GeForce Download Driver Failure Summary
| 1. Uninstall GeForce Experience from your computer. |
| 2. Download and reinstall the latest version of GeForce Experience. |
| 3. In GeForce Experience, find the latest drivers for your system. |
| 4. Download the latest drivers for your GPU. |
| 5. If GeForce Experience still doesn't work, download the latest drivers for your GPU from the NVIDIA site. |
| 6. Install your updated display drivers. |
| 7. Make sure everything is working and you are not experiencing any performance loss. |
Frequently Asked Questions
Should I use GeForce Experience?
Not really, but it can be useful if you want to use features like Game Filters or NVIDIA Shadowplay.
Should I update my drivers regularly?
If you're experiencing stability issues with games or just general loss of performance, updating your drivers can help.
Does NVIDIA release drivers often?
Yes, generally speaking they will offer driver updates for major releases and highly anticipated games.
Can you download any driver set from the official NVIDIA website?
There you can find drivers dating back to the 900 and 1000 series GPUs.
Can I keep my current stable driver?
Absolutely, although some games require more up-to-date drivers like Baldur’s Gate 3.