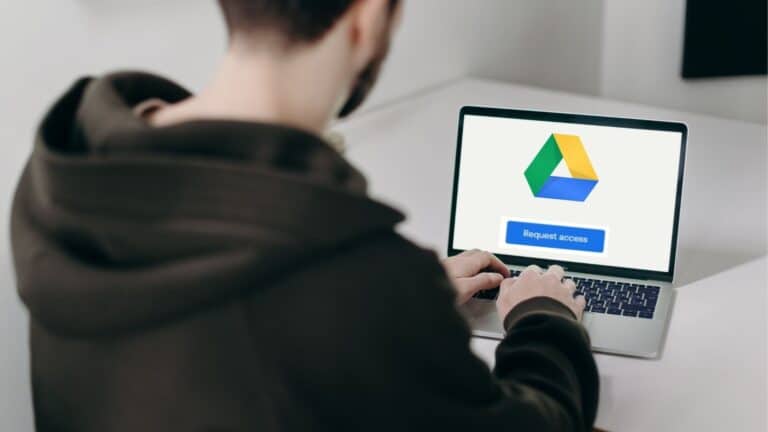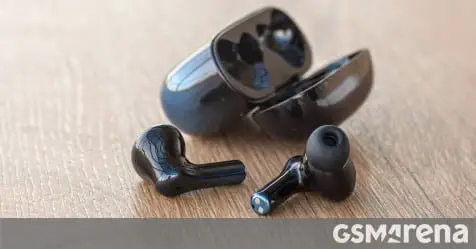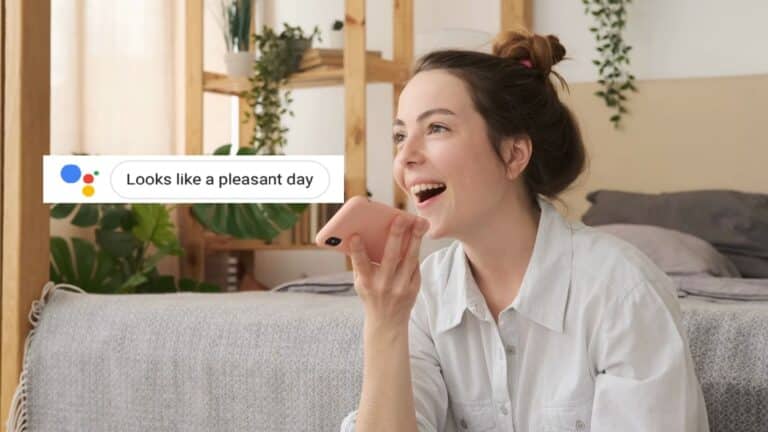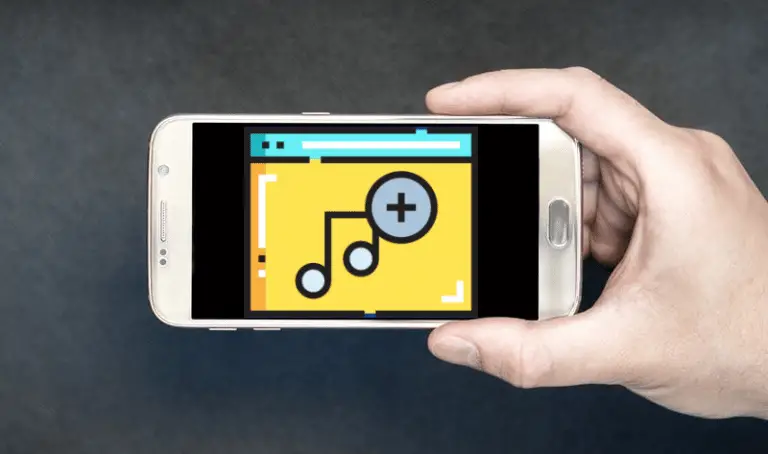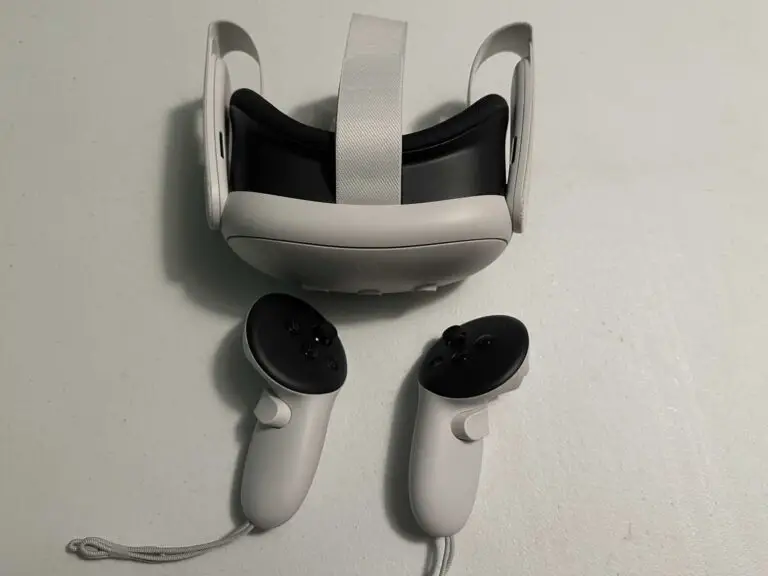IOS 14 Guide: Here's How to Change Icons on Your iPhone
Here's how to customize iOS 14 and how to change app icons on your iPhone.
Customizing iOS 14 icons
Step # 1 - Locate the Shortcuts app
First, locate and open the Shortcuts app. If it's not on your home screen, you've probably sent it to App Library Purgatory. Swipe down on your home screen and search for "Shortcuts."
![]()
Step # 2 - Create a shortcut
We need to create a new shortcut, so quickly tap the "+" icon in the top right corner of the Shortcuts app.
![]()
Step # 3 - Name your shortcut
You will be prompted to create a new shortcut. Name it whatever you like, or don't name it at all, we are not your boss. The important thing here is to press the "Add an action" button.
![]()
Step # 4 - Add an action
![]()
Step # 5 - Select an app to customize
Now we need to select the app we want to customize. Press the faded "Choose" text in the script dialog box.
![]()
![]()
Step # 6 - Enter the Personalization interface
Now do you see that bubble button to the right of the shortcut name? Its appearance does not suggest it, but it is the one who is responsible for the personalization of said shortcut. Since we really want to do this, you have to tap on it to continue.
![]()
Step 7 - Prepare your app for customization
You will be presented with customization options for the shortcut we just created. The one you need to tap is "Add to Home Screen".
![]()
Step # 8 - Customize your new app icon
Now do you see the "Home screen name and icon" section? It determines the name and appearance of your shiny new app icon. Tap the icon to select a new one from your camera roll or take a personalized one with the camera.
![]()
Now, where can I find the appropriate icons? Well your favorite search engine is your friend, just be sure to use an image with a high resolution for the best results.
![]()
Step # 9 - Enjoy Your Custom iOS 14 Icon
After you've uploaded your new desired app icon and determined a custom name for your icon, hit “Add” in the top right corner… and you're ready to go!
![]()
The new shortcut will appear on your home screen and work as expected, but with an inevitable downside: pressing the shortcut will first briefly launch the Shortcuts app for about half a second, and then take you to your desired destination. It's a boredom that can't be bypassed right now, so suck it up.
![]()
Here's how to change app icons in iOS 14.