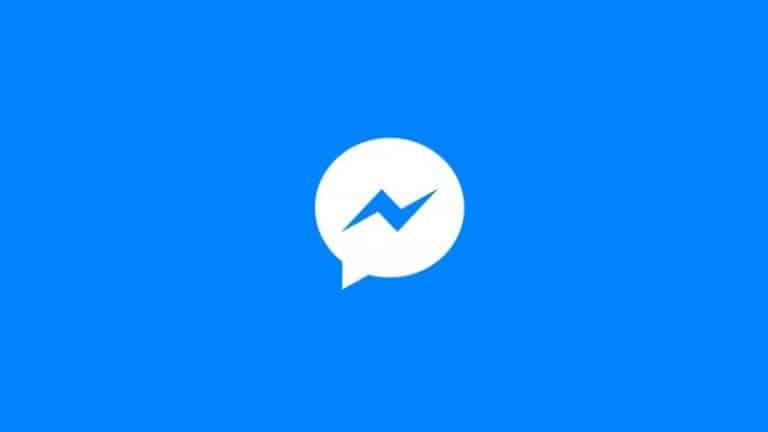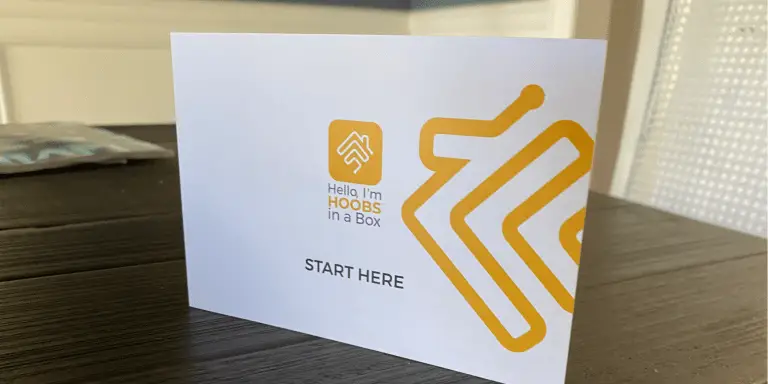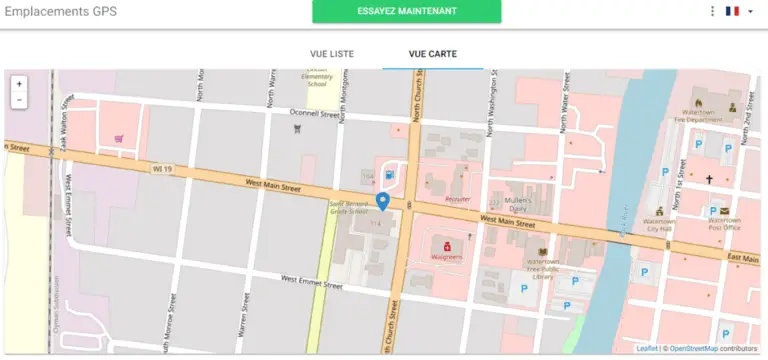Link to Windows vs Samsung DeX: what's the difference, which one to use?
Samsung has been improving the Samsung DeX system utility for years – once upon a time, you needed a separate DeX dock to put the phone into desktop mode. Then it evolved to only need a USB C to HDMI cable. As of 2020, Samsung DeX can work wirelessly with your laptop or desktop, which is pretty awesome. But now Samsung's One UI has two different features that allow you to make a deep connection between your PC and your smartphone. then there is Link to Windows. It didn't help when Samsung described the features - "This one lets you access all your mobile apps and content through your PC", "This one lets you make phone calls, send SMS or access any phone application from your PC”. Here, see for yourself:
OK, there's a distinct difference between what Samsung DeX does and what Link to Windows does. Seasoned Samsung veterans are probably familiar with them, but if you still don't know what they are, let's unravel this mystery!
What is Samsung DeX?
Samsung DeX is actually a very cool and useful software feature – it completely transforms the Android user interface of your smartphone or tablet into a desktop experience, complete with taskbar, start menu and multi-window operation. native. Samsung DeX on Galaxy Tabs can work directly on the tablet screen. However, if you want to run DeX from a Galaxy phone, you will need an external monitor.

Samsung DeX turns your phone into a laptop, sort of
You can use a USB C to HDMI or USB C to USB C cable to connect the smartphone to a TV or dedicated display. Or, you can use a wireless connection to a Miracast-enabled receiver TV and "cast" the DeX output to the TV.
When a Galaxy smartphone is in Samsung DeX mode, the connected monitor will show you your content and apps, while the phone screen can turn into a touchpad or virtual keyboard, so you can control the experience even if you have no peripherals.
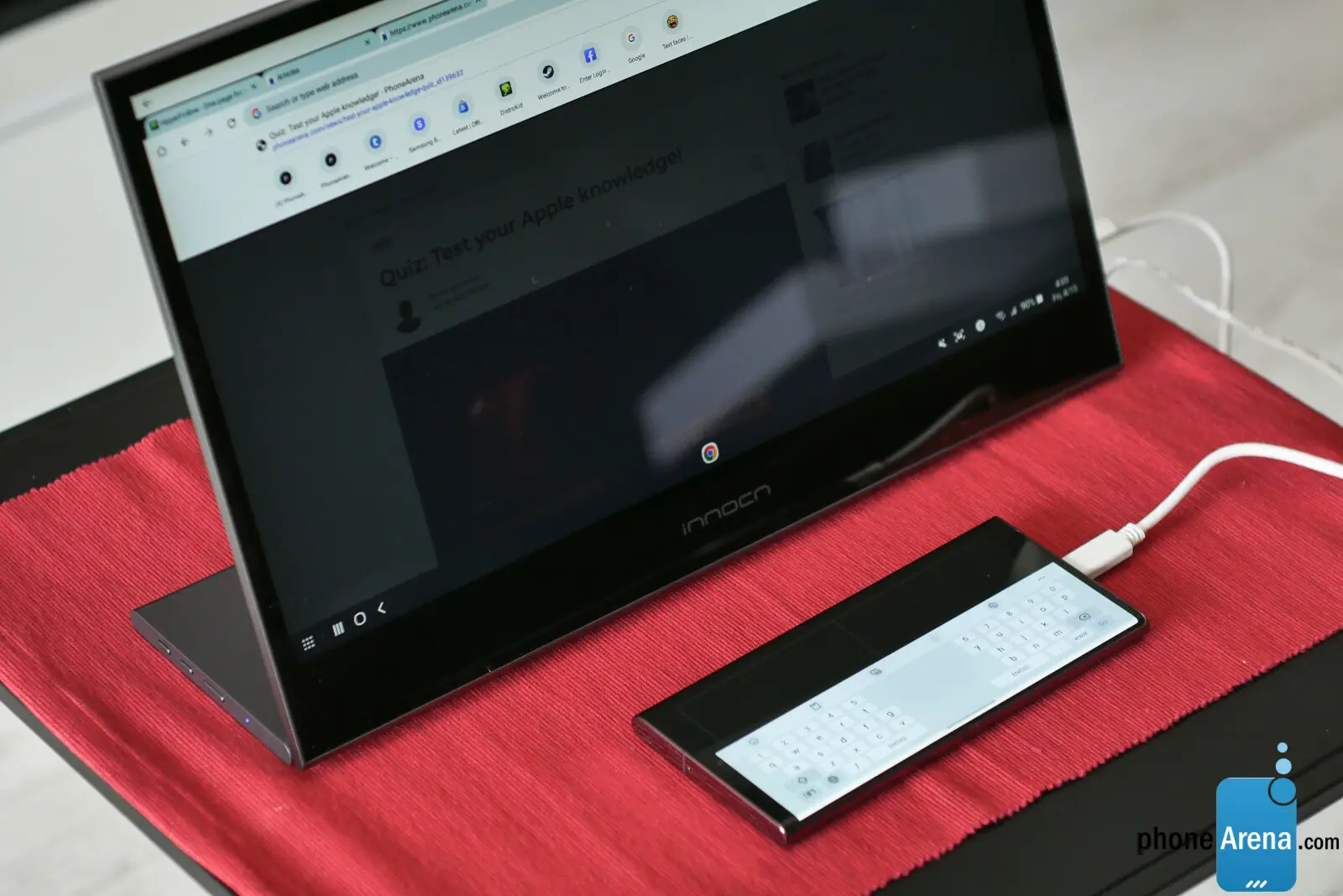
Virtual keyboard
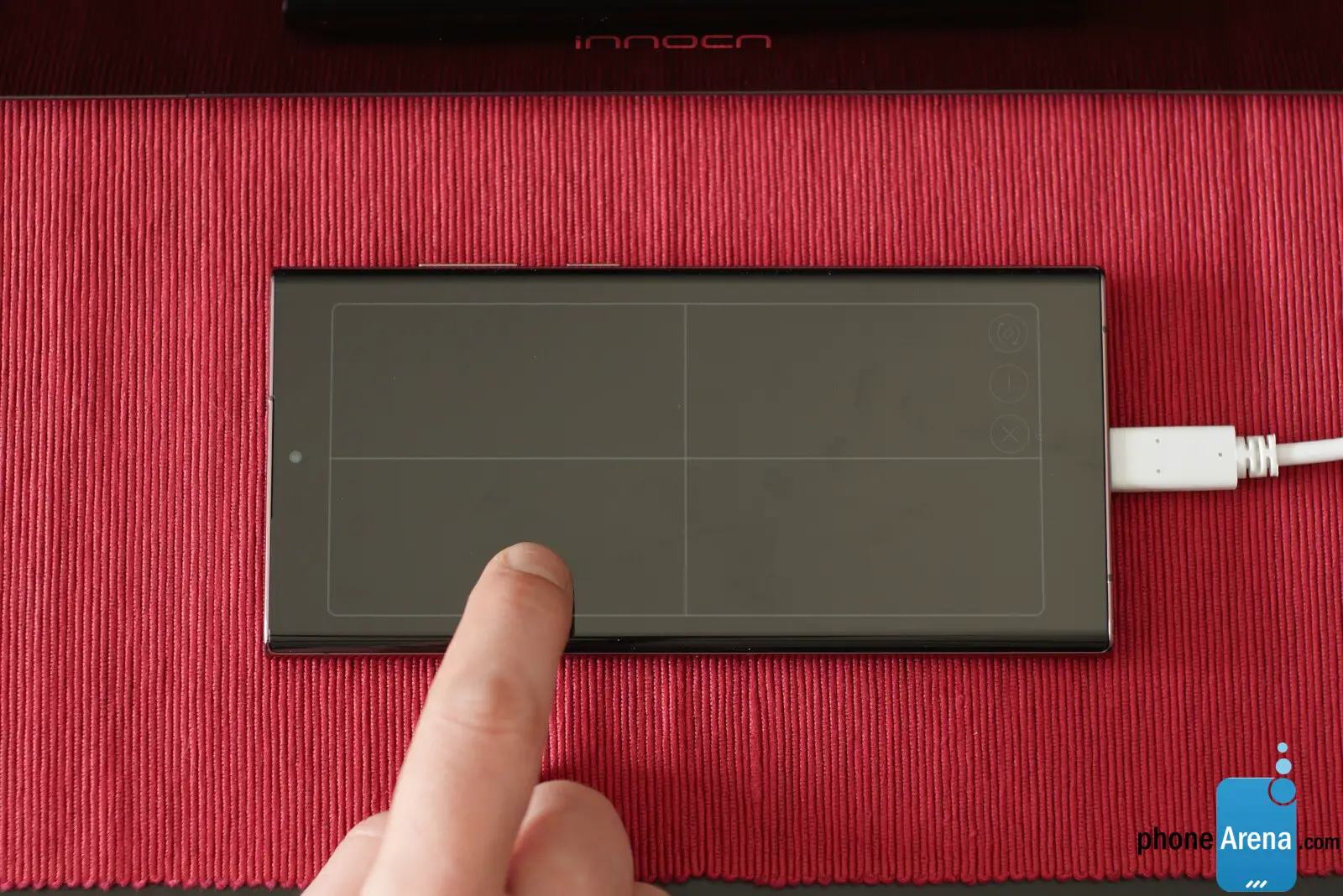
Mousepad
Okay then, but...
What is Samsung DeX for PC?
Ah, we have arrived. Samsung DeX for PC is very similar to the standard DeX described above. However, we have the advantage of completely “taking over” the computer, its screen, its keyboard and its touchpad. So, if you connect your Galaxy S22 to your laptop via Samsung DeX for PC, the laptop will become a puppet, controlled by the Galaxy. You will be able to browse phone files, open your favorite apps, and make full use of the DeX desktop environment on this PC.
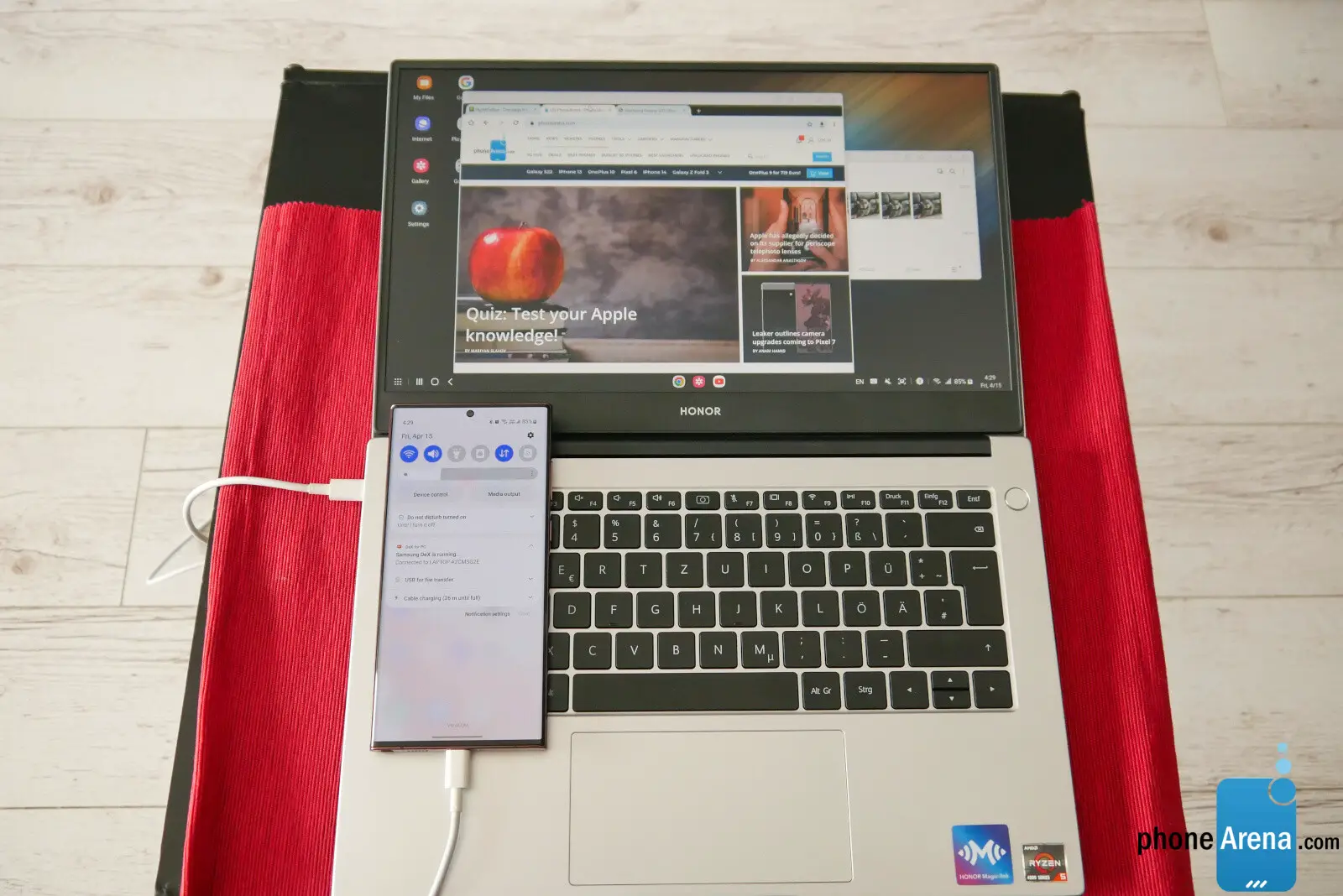
DeX running on laptop via USB C cable
Take an old laptop and turn it into a new Chromebook powered by your Galaxy
To do this, you must Download the Samsung DeX app for PC to your Windows or Mac PC and follow a quick and easy setup process.
DeX for PC can connect both wirelessly and wired via a USB cable – for the former, you need both of your devices to be on the same Wi-Fi network. For a wired connection, you'll need a USB Type-C to Type-C or USB C to Type-A cable – the type-C end goes into the smartphone and the other end is chosen according to the available sockets of your Windows PC or laptop.
Why would you do that?
The reality is that many people these days have a much better smartphone than a laptop. It only makes sense – a Galaxy S22 Ultra does so much that, for a certain subset of users, it's hard to justify or even think about having a top-tier computer as well. Since smartphones do so much, casual users prefer a flagship cell phone to a new computer. However, thanks to Samsung DeX for PC, you can grab that dusty old Windows netbook lying around and turn it into a very adequate machine in a flash. It kind of works and looks like another Chromebook. And, for many people, that is more than enough. It gives you access to all your Android apps and makes it quick and easy to edit your documents and photos. Unplug the cell phone and start moving – boom, the same documents are still in your pocket.

It doesn't matter that the computer is getting old and slow. DeX for PC uses the Samsung phone's processor to do all the heavy lifting. Thus, you will have a laptop powered by a Snapdragon 8 Gen 1.
Needless to say, you'll most likely want a wired connection here. It is possible to run DeX over Wi-Fi, however, the experience can sometimes suffer from hiccups. Also, when connected via a cable, your phone will be charged by the computer instead of being drained. Provided your laptop battery is robust, it's a win-win.
What is Link to Windows?

Unlike DeX, Link to Windows does not take control of your computer. In fact, it's kind of the opposite – it lets you view your phone's screen or browse its contents in a floating window in your Windows environment.
For this to work, you need two things: the Link to Windows app on your phone (it already comes pre-installed on Galaxy phones) and Phone Link (formerly known as Your Phone) on the Windows PC.
Link to Windows and Phone Link connect wirelessly over your Wi-Fi or cellular network. No worries, data usage is turned off by default. If you want Link to Windows to sync over the cellular network, open the app on your phone and turn on Use mobile data.
The link to Windows allows you to control the phone remotely from the PC
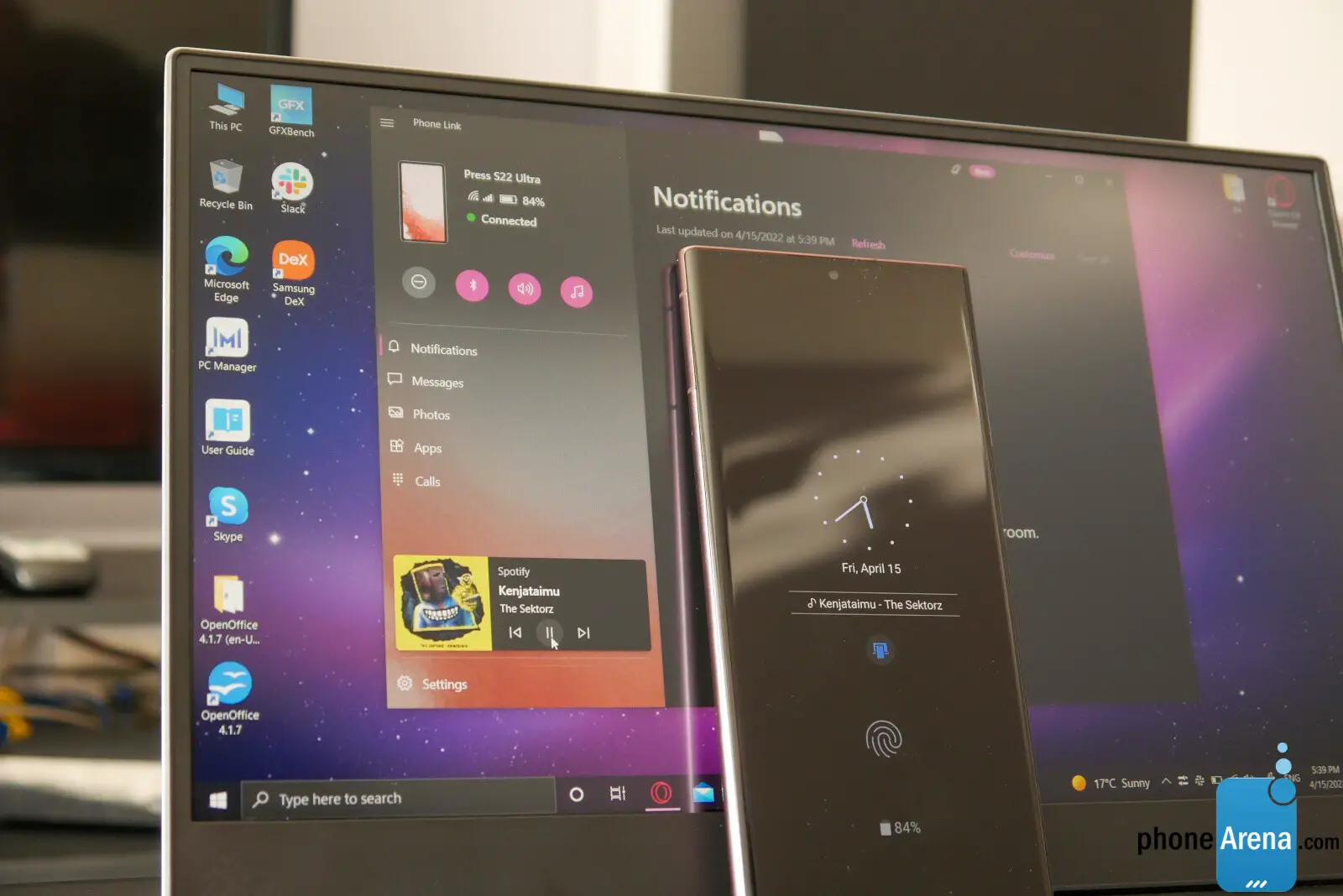
Thus, Phone Link on Windows opens a window to your desktop environment, which will give you quick access to calls, texts, notifications, photos and even media playback on your smartphone. To transfer data between the two devices, you just need to drop files from one window to the other. You can even enable clipboard sharing, so when you copy a piece of text on one device, you can paste it on the other.
And yes, you can cast your phone screen to your Windows environment and even run apps. However, these apps still work from the phone – you'll see its screen light up and it will act as if it's being controlled by a ghostly entity.
Phone Link is more of a Microsoft feature than a Samsung feature – yes, it was previously exclusive to Samsung smartphones and Microsoft phones, due to the close partnership between the two companies. However, look for the Link to Windows app on the Play Store – it's actually compatible with many Android smartphones.
Should I use Link to Windows or Samsung DeX?
Now that we know these two features are very different animals, it's pretty obvious that they serve different use cases.
Yes, both can display Android Play Store apps on your PC screen or allow you to receive calls on your computer and transfer files or the most recent photos. But in different ways – running apps out of Phone Link is hardly usable for lengthy tasks, whereas the windowed DeX desktop is the perfect environment for exactly that sort of use.
So ultimately most people will want to use Link to Windows to sync their devices and enjoy a more unified experience. DeX is here for digital nomads who want to travel in a minimalist way or for those who want to revive an old laptop instead of buying a new Chromebook or something.
You should definitely at least try Link to Windows
If you are using a primary desktop or laptop computer, you can set up Link to Windows once and leave it as is. If everything is working fine, both devices will stay connected and you will receive your Android notifications on your computer whenever they are on the same network.
This is a “set it and forget it” type agreement. The advantage is that it's very easy to take notifications even if your phone is sitting on a charger somewhere.
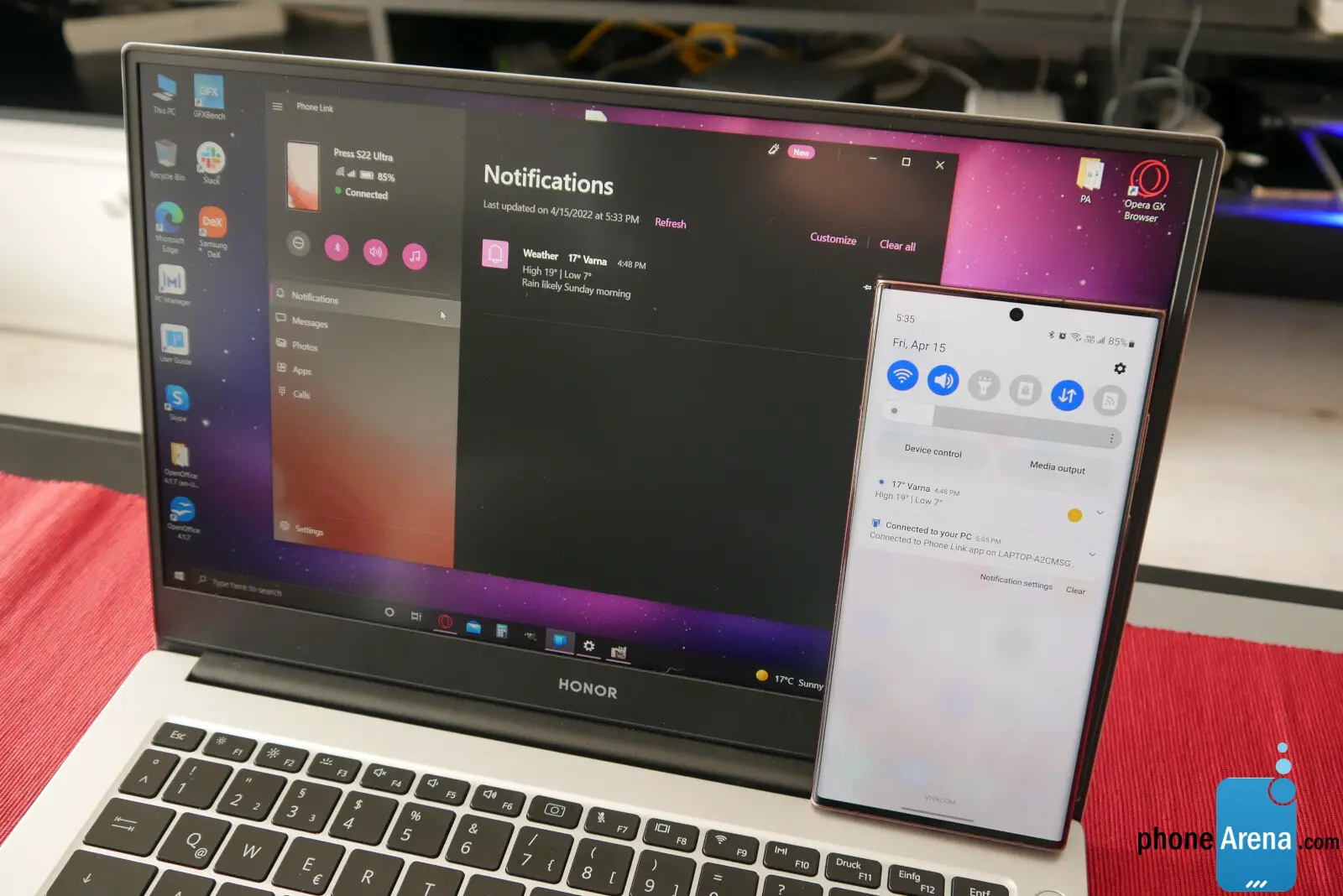
Now, that's not perfect, and can be boring at times. For example, if I receive messages through Slack, I get the notification on my desktop Slack app, then I get another notification from Phone Link, because Slack mobile also pings my phone.
Luckily, you can change notification settings in the Phone Link app. Just make sure to turn off notifications for any phone apps you have on your desktop as well. This will clear things up a bit.
DeX has a more niche use, but it certainly has a lot of value attached
Samsung DeX is used in scenarios where you need a windowed DeX desktop experience to get something done quickly, or if you make a conscious effort to stay mobile and work directly from your phone most of the time.
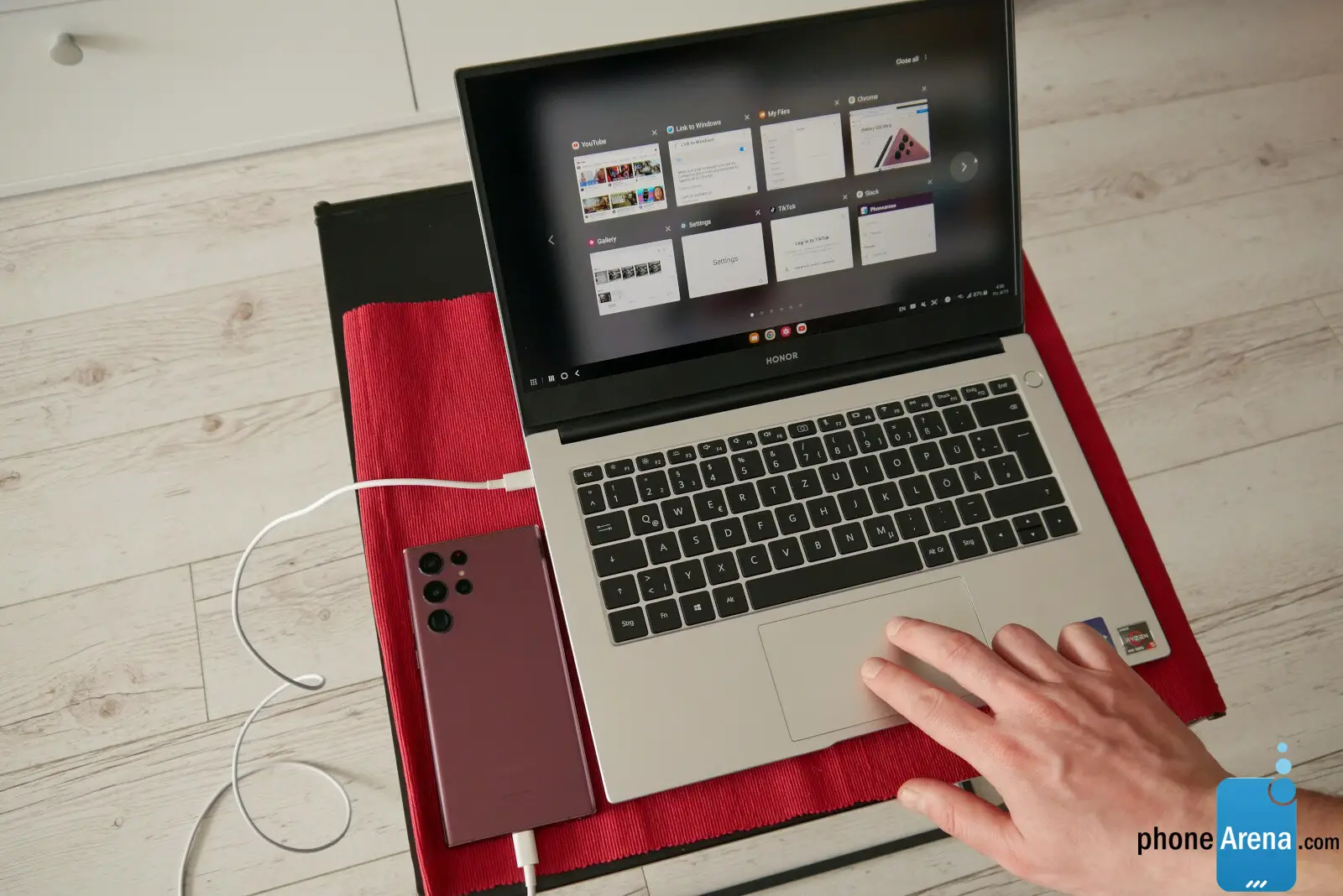
The small caveat is that if you want to use DeX, you must disable Link to Windows (if enabled) in Settings, before continuing. It's best to consider a Bluetooth keyboard and mouse if you want to go down this route regularly. . Bringing a cell phone charger may also be preferable. But it can work just fine for some digital nomads — it kind of depends on the specifics of your job and whether you can get by with the apps available on Galaxy Android smartphones.
Quick access to Link to Windows and Samsung DeX
That said, you can have both of these features on simple toggles in the notification shade. Just pull it down and select "edit buttons" from the three-dot menu. Put Samsung DeX and link toggles in the active window. When you open them for the first time, you will find out how to easily connect your Samsung phone to other devices.
Add DeX and PC link toggles
Samsung DeX for PC can be downloaded from here, not the Microsoft Store. And, like the phone, you don't need to download anything from the Play Store – Samsung electronics come with all the necessary software in the box.
Reminder: Windows 11 will soon run Android apps
I thought it was fitting to remind you that if you want to run Android apps on your particular Windows devices, you won't need DeX for that soon.
Microsoft has let it be known that it is working on a Windows – Android subsystem. The feature is currently available in preview for those who have installed the latest versions of Windows 11 and the Microsoft Store and works with apps and games outside of the Amazon store.
But that won't devalue Samsung's DeX — it's more than just being able to run this or that app on a computer. It's about having all your work and play on one cell phone in your pocket. OK, so it might be a dream right now, but it's clearly an angle Samsung is working on.