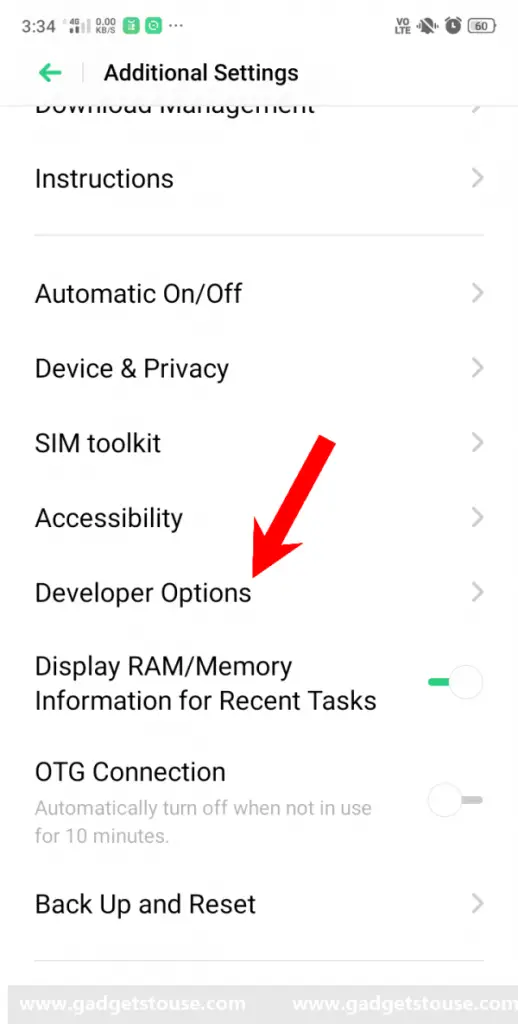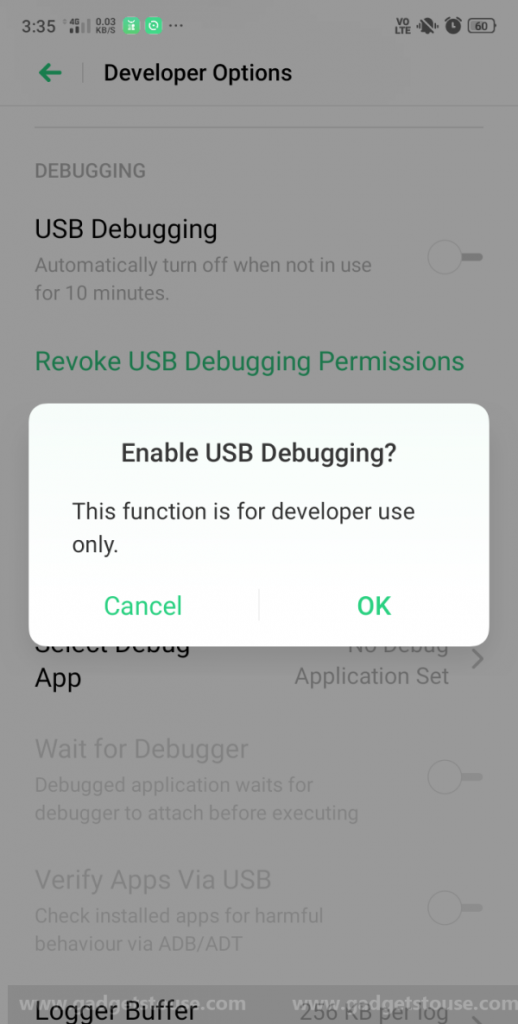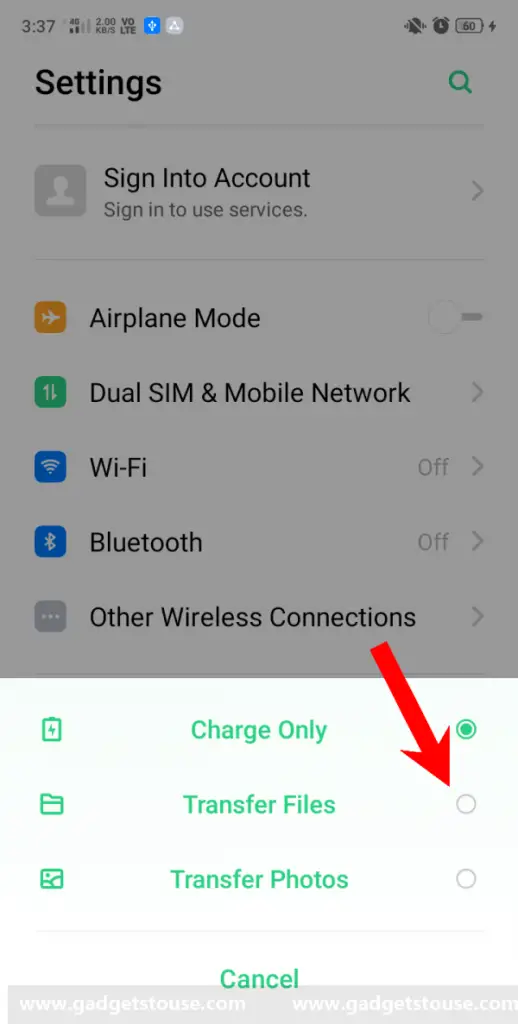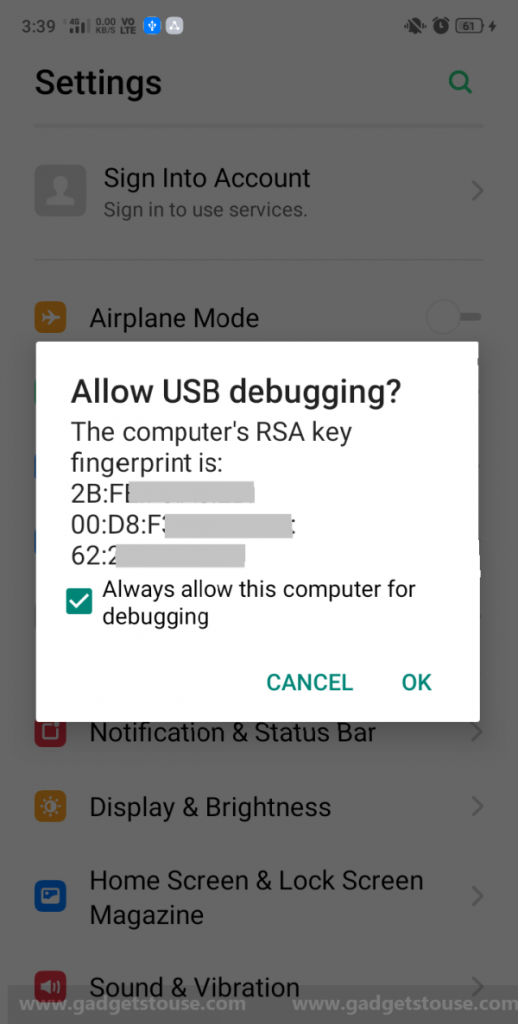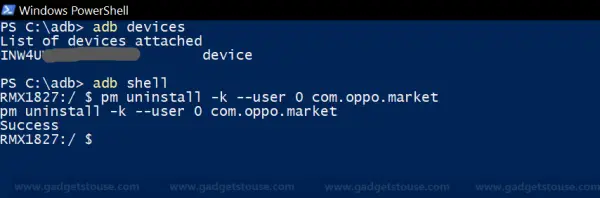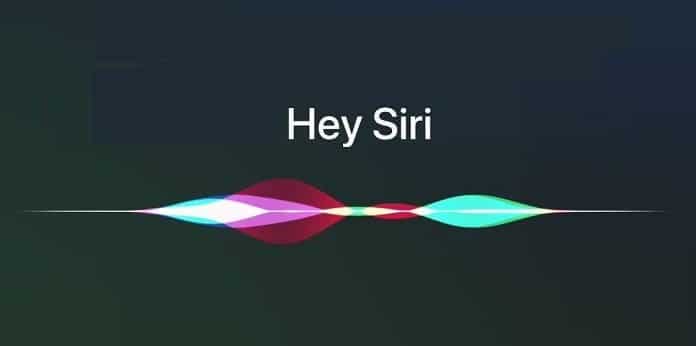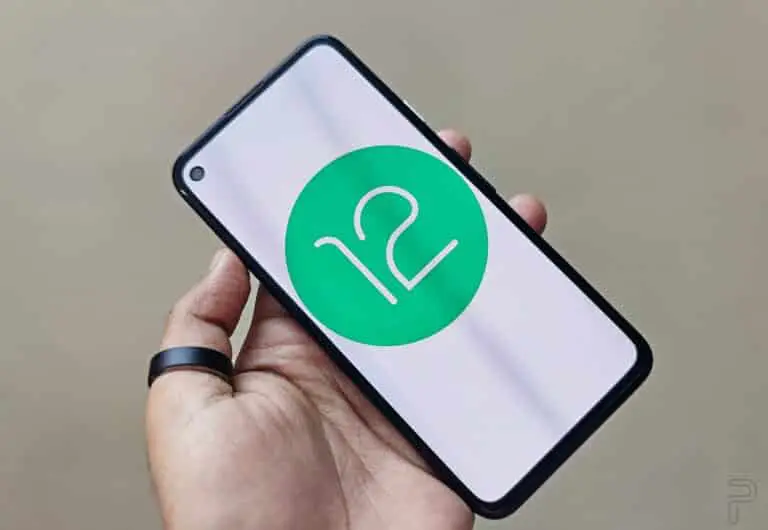Remove apps that the phone won't let you uninstall
Android phones from manufacturers like Samsung, Xiaomi, Realme, etc. come with a bunch of system apps that you might not want to use. Yet, they unnecessarily consume resources on your device. Now, if you want to remove those preinstalled apps, don't worry, we've got you covered. Here are some easy ways to remove preinstalled apps that the phone will not allow you to uninstall.
Remove apps that the phone does not allow you to uninstall
Disable apps in settings
The easiest way to uninstall preinstalled apps or software is to disable them completely, as follows.
1) On your Android phone, open Settings.
2) Aller vers applications ou Manage applications and select All apps (may vary depending on the make and model of your phone).
3) Now find the apps you want to remove. Can't find it? You can type its name in the search bar at the top.
4) Tap the name of the app and click deactivate. Confirm when prompted.
That's it. Once disabled, the app will disappear from your home screen and app drawer. Additionally, it will no longer run in the background or consume unnecessary space while collecting cache. Some bloatware can be easily uninstalled like regular apps, while others need to be disabled via the steps above.
II. Can't uninstall a set of apps as administrator?
Some apps have device administrator permission and therefore cannot be installed easily. This is usually the case with Antivirus, App Lock, and other apps that you have granted Device Admin permission.
To remove such apps, you need to revoke the administrator permission, following the steps below.
1) launching Settings on your Android.
2) Head to the Safety section. Here, look for the Device administrators tongue.
3) Tap the name of the app and tap deactivate. You can now uninstall the app regularly.
III. Remove apps via ADB (without root)
The other option is to connect your phone to your computer and manually remove each app. Note that this is a bit tedious and requires a basic level of computer knowledge. But then again, using the method, you can remove apps that cannot be disabled on Android.
1. Enable USB debugging on your phone
The first step requires you to enable USB debugging on your phone, to facilitate the ADB connection between your phone and your PC.
1) Open Settings on your phone and go to About the phone section.
2) Here press Build number or continuously version for seven times until you see the toast message saying, "You are now in developer mode."
3) Go back to Settings. Click on System and select Developer options. For some phones, this option is given in the “Additional Settings” section.
4) Activate the rocker and turn on Developer options. Now scroll down and activate USB debugging.
2. Connect your phone to the PC
Once you have enabled USB debugging, you can connect your phone to a PC or laptop using a compatible USB cable.
Make sure to select "Transfer files" mode in the notification pane. When prompted to “Allow USB debugging”, check the box next to “Always allow from this computer” and press OK.
3. Install the ADB drivers on your computer
If you haven't already, install the ADB drivers on your computer. You can download the package through these links - Windows, Mac, Linux.
Once ADB is installed, open its directory. hurry Shift + right click and select Open the PowerShell window here. Now type in "ADB devices" and see if your device's code name appears along with its serial number on the next line. Enter the same code again to be able to use the commands to uninstall apps on your Android.
4. Use ADB commands to remove applications that will not be uninstalled
You can now use specific ADB commands to remove the bloatware of your choice from your phone. The general code is "pm uninstall -k –user 0
To know the name of the apps package on your phone, you just need to download and install the App Inspector app from Play Store. You can then search for the package name of the desired app, which can be used in the command line to remove the app.
For example, to remove Realme App Market on Realme phones, you must enter "pm uninstall -k –user 0 com.oppo.market. "Likewise, to remove the default Oppo music app, you can use the command"pm uninstall -k –user 0 com.oppo.music."
This method does not require root permissions, nor will it void your phone's warranty. However, we suggest that you be careful what you uninstall, as removing sensitive apps may interrupt some functions of your phone.
pack
This was to remove apps that won't easily uninstall on your Android phone. Anyway, which method did you use? Do you have another tip to add? Let us know in the comments below. Also, don't hesitate to reach out for any doubts or questions.
Also, read 15 popular Chinese apps and their Indian and American alternatives