Top 5 Ways To Fix Windows 10 Computer Clock Showing Incorrect Time
Your Windows 10 PC clock may show an inaccurate time for various reasons. In fact, it is one of the most common issues that Windows users face from time to time. Sometimes, even if you set the time, it will automatically change after a few restarts. If you are having issues like your PC showing the wrong time, the time is delayed by a few minutes, or the date and time are constantly changing, then don't worry. Here are the best ways to fix Windows 10 computer clock showing incorrect time.
Related | How to enable wallpaper slideshow in Windows 10
Fix Windows 10 computer clock showing incorrect time
1. Synchronize the time
If the time on your Windows 10 computer is delayed by a few minutes or keeps changing on its own, try syncing the time with the online server to see if it works. You can do it on your PC as follows:
- Launch the Start menu and search for “Settings”.
- Click on Settings to open it.
- Here click on Time and language.
- Now select Date and time in the sidebar on the left if you haven't already.
- Click on Sync now under Synchronize your clock.
- press Yes when prompted.
Your PC clock will now be synchronized with the Internet server. This should fix any incorrect or incorrect time issues with your Windows 10 computer.
2. Set time zone to correct incorrect time in Windows 10
If your computer clock is set to the wrong time zone, it will synchronize with an incorrect time reference. This can delay or advance the time by an hour. So, check and set correct time zone on your PC by following the steps below.
- Open Settings on your computer.
- Go to Time and language> Date and time.
- Here, disable the “Set time automatically” and “Set time zone automatically” buttons. This will activate the grayed out time zone option.
- Click on the drop-down menu below Time zone.
- Select the precise time zone based on your location.
You can now set the correct time manually or synchronize it with the online server using the first method. This will fix any problem with your computer clock.
3. Check the Windows time service
The Windows Time service synchronizes the date and time of all computers running in Active Directory Domain Services. It uses the Network Time Protocol (NTP) to synchronize the clocks of computers on the network. This helps your Windows computer clock show the correct time.
However, any problem with the service can cause your computer clock time to be delayed. So, check if all the settings are correct and if it works fine.
- Open the Start menu and search Courses. Click on it.
- You can also open Run by pressing Win + R simultaneously.
- Now type services.msc and press Enter.
- Once the window appears, locate the Windows Time a service. Double tap it.
- Here, set the "Startup Type" to Automatic. Faucet Apply.
- Now check the status of the service. If the service is running, click Stop so what Start again. If it does not work, press the Shert button to start it.
- Click on Apply then press Okay.
4. Scan for viruses
Some computer viruses can infect the machine and cause the date and time to be incorrect or set to the wrong time zone. It may conflict with the operating system files which manage the date and time. So if nothing works, try to scan your computer for viruses.
You can use the built-in Windows Defender and some third-party antivirus software like Malwarebytes, Bitdefender, Kaspersky, etc.
5. Replace your computer's CMOS battery
When your computer is off, it is the CMOS battery that powers your BIOS and controls the time and date. The battery charges whenever your laptop is plugged in. However, it can degrade over time due to aging and cause your computer to reset date and time settings.
If the battery is faulty, you should consider replacing it with a new one. It is available inexpensively and can be changed easily. Most CMOS batteries have an average lifespan of around five years.
Conclusion: incorrect Windows 10 clock time resolved
These are quick fixes to fix the clock showing the wrong time on a Windows 10 computer. Hope they help you correct the deviations with the time on your machine. Let me know what worked for you in the comments below. Stay tuned for more articles like this.
Some other useful tips and tricks for you
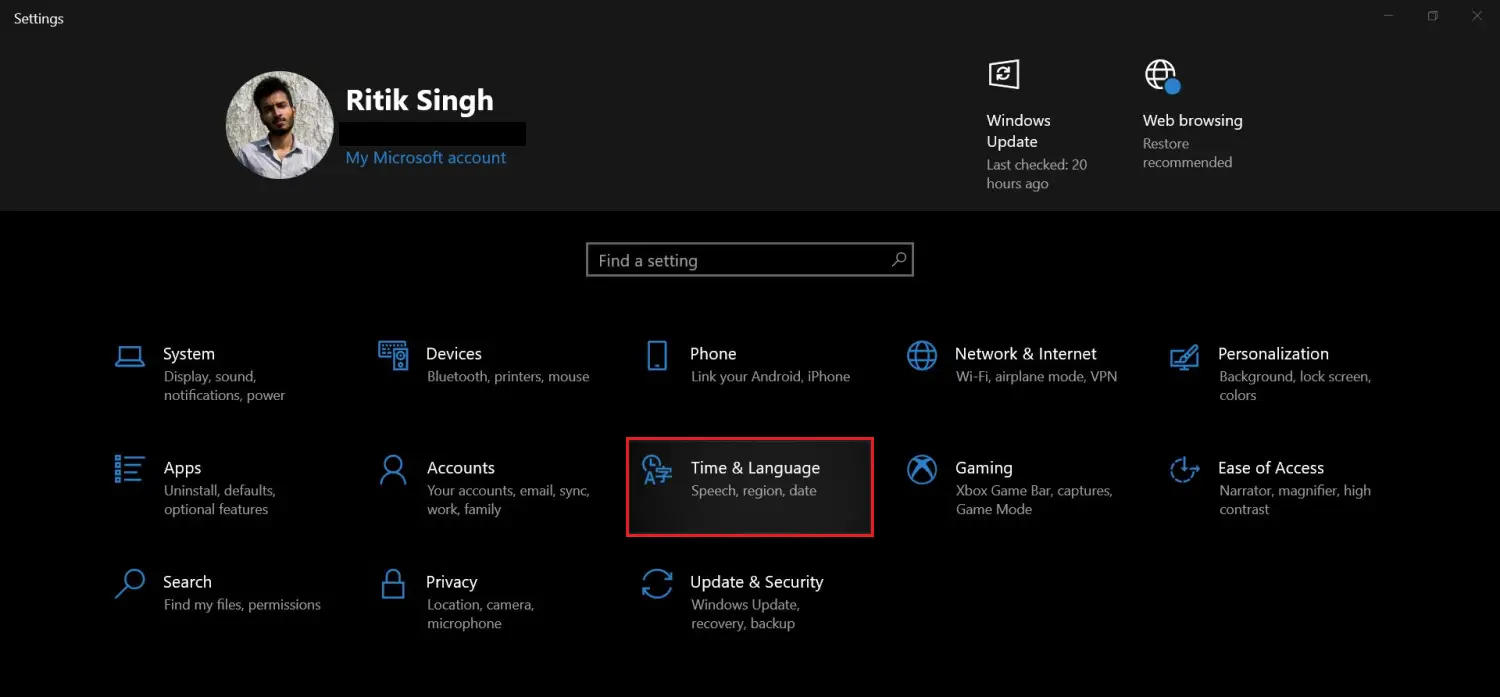
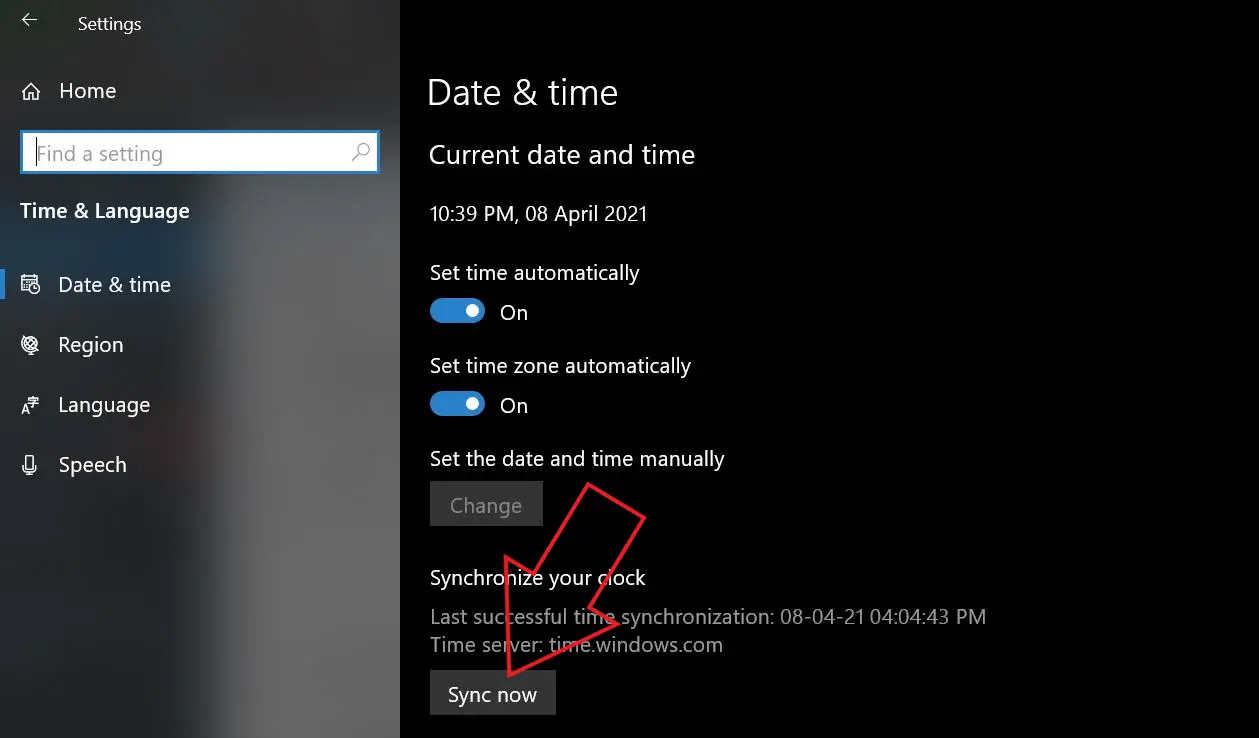
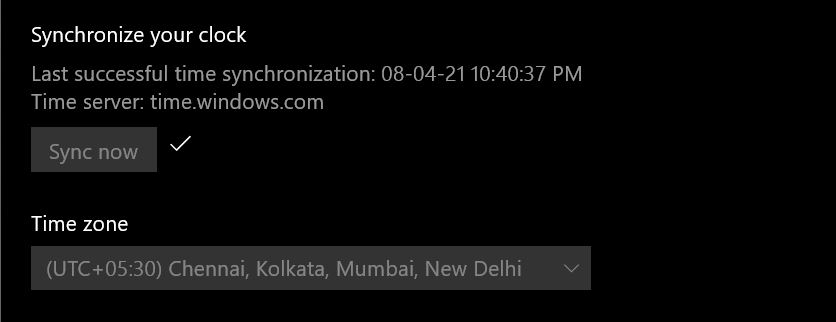
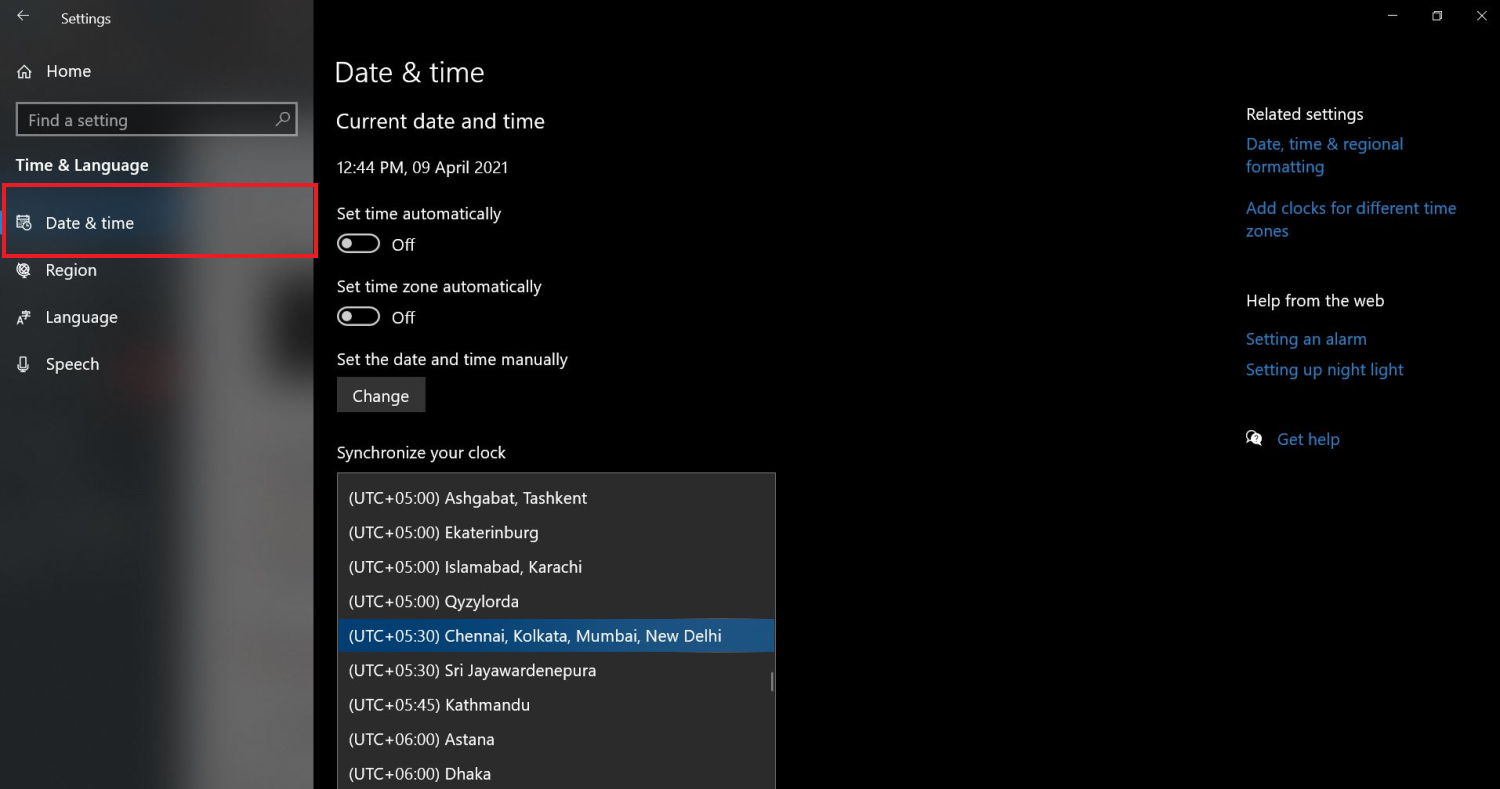
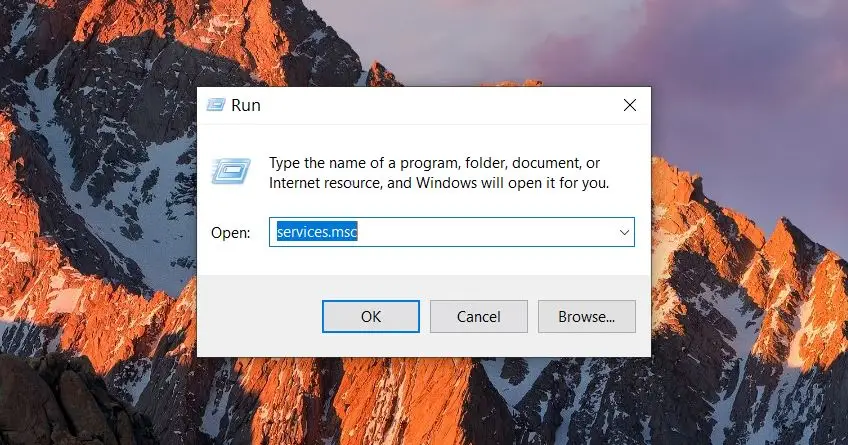
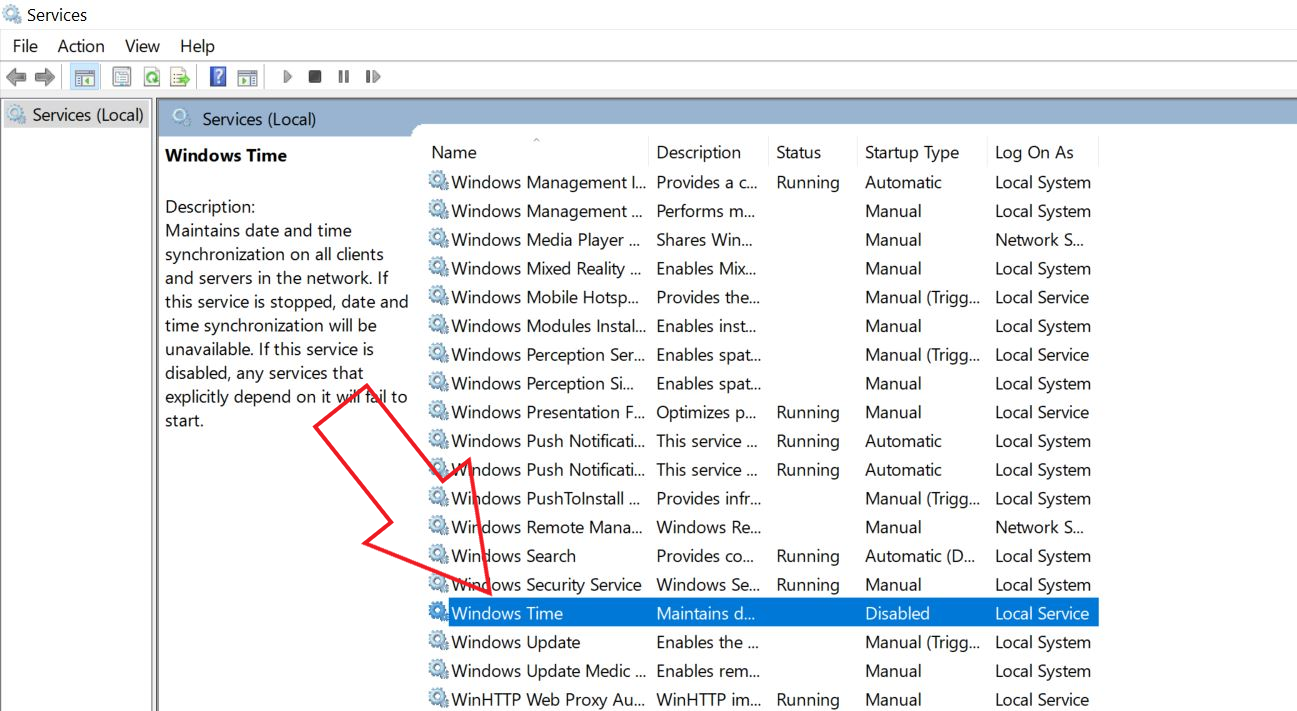

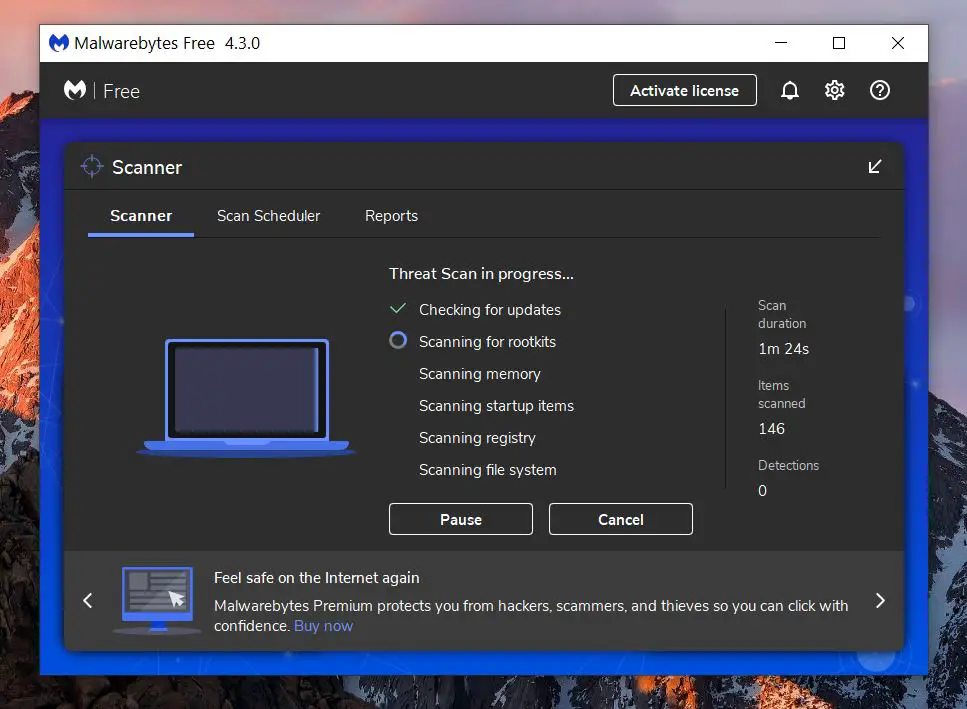

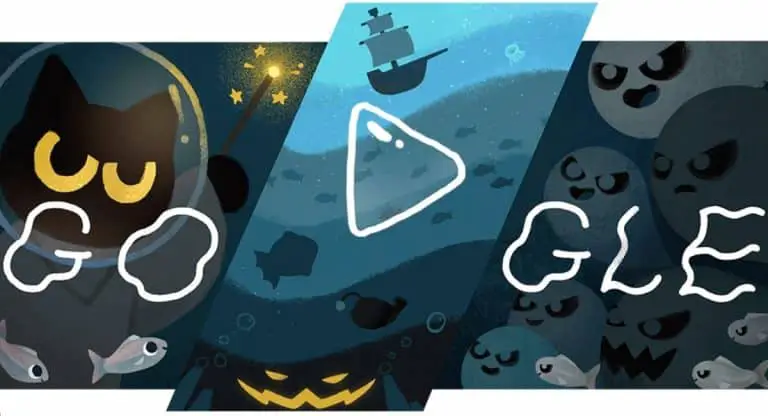

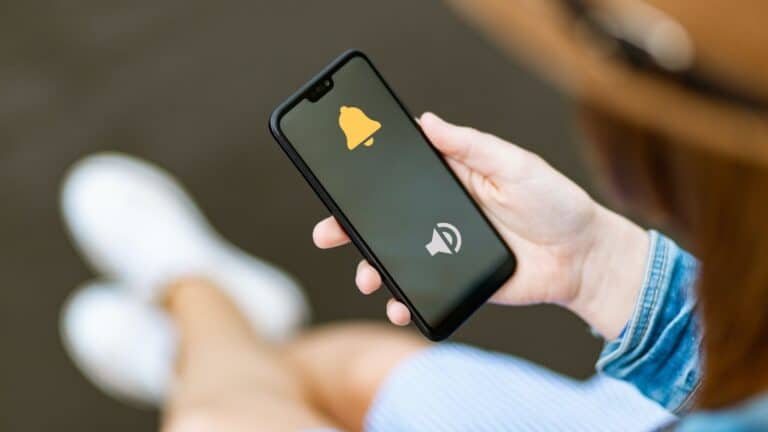
![How to Play NES Games on Any Android Smartphone [In-Depth Guide]](https://www.neuf.tv/wp-content/uploads/2022/06/1656035701_Comment-jouer-a-des-jeux-NES-sur-nimporte-quel-smartphone.-768x432.jpg)

