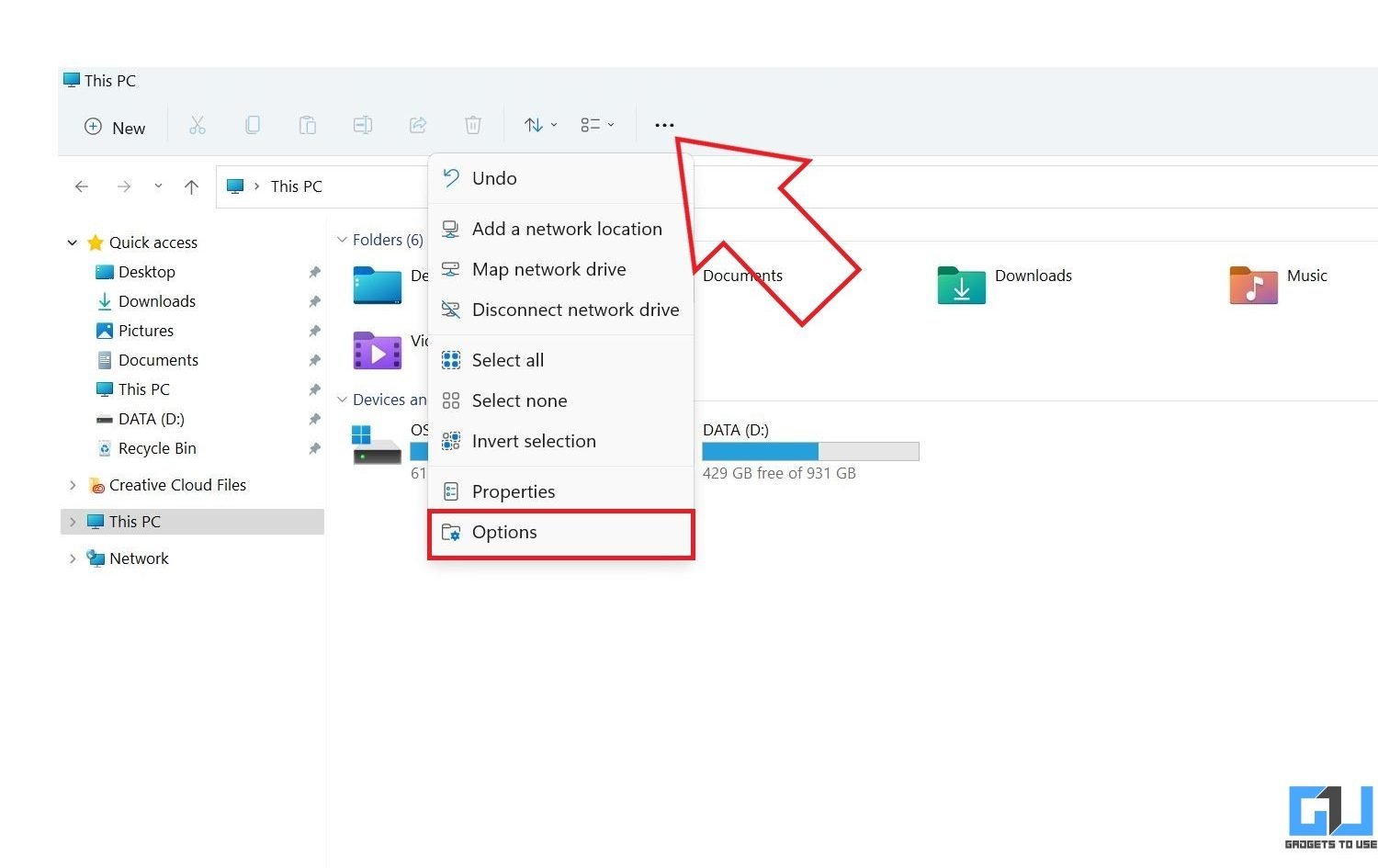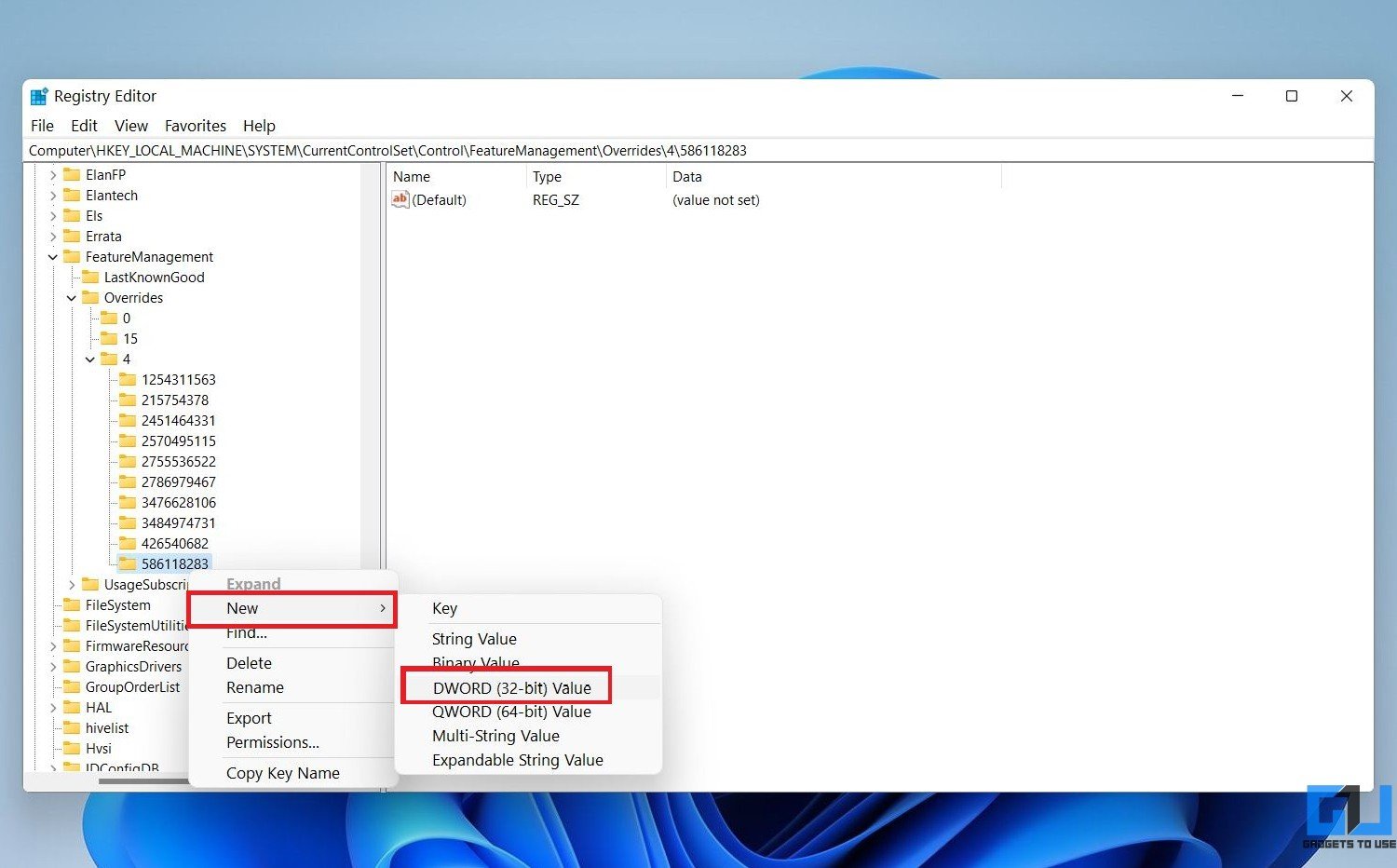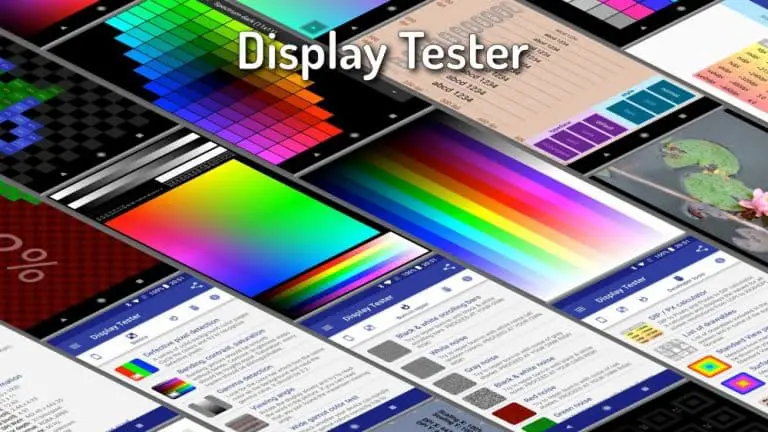3 manieren om het oude contextmenu met de rechtermuisknop te krijgen in Windows 11
Met Windows 11 heeft Microsoft een modern contextmenu toegevoegd dat goed past bij de nieuwe interface. Hoewel het is ontworpen voor een snelle en schone ervaring, mist het enkele opties, en als gevolg daarvan geven velen van jullie misschien de voorkeur aan het ouderwetse contextmenu. Welnu, hier zijn enkele eenvoudige manieren om het oude klassieke contextmenu met de rechtermuisknop op uw Windows 11-pc te krijgen.
Download het oude klassieke contextmenu met de rechtermuisknop in Windows 11
Het contextmenu van Windows 11 biedt basisopties voor kopiëren, plakken, hernoemen, verwijderen, enz. Het maakt een einde aan de meeste andere opties voor een overzichtelijke ervaring. In feite is zelfs de vernieuwingsknop verplaatst onder Meer opties weergeven.- het werd vervolgens toegevoegd met een update.
Hoewel het nieuwe contextmenu er vrij elegant uitziet, is het niet zo gebruiksvriendelijk als het vorige. Gelukkig zijn er verschillende manieren om toegang te krijgen tot het klassieke contextmenu van Windows 11. Alle methoden worden hieronder beschreven.
1. Via Meer opties weergeven
De eenvoudigste manier om toegang te krijgen tot het oude contextmenu is door "Meer opties weergeven" te gebruiken. Alles wat je moet doen is klik met de rechtermuisknop ergens om het contextmenu te openen en druk op Toon meer opties.
Hierdoor wordt het oude contextmenu geopend met alle andere opties, inclusief app-functies van derden. Dit is echter een proces in twee stappen en kan voor sommige mensen onhandig zijn. In dit geval kunt u doorgaan met de andere methoden hieronder.
2. Mapopties gebruiken in Verkenner
- Open Verkenner. U kunt dit doen via het menu Start of door op Win + E te drukken.
- Klik hier op de menu met drie stippen op de top.
- Kiezen Opties uit het menu.
- Zodra het dialoogvenster verschijnt, gaat u naar Vue tong.
- Scroll dan naar beneden en activeer Start mapvensters in een apart proces onder Geavanceerde instellingen.
- Cliquer sur Toepassen en dan Oke.
Bestandsverkenner wordt automatisch gesloten. Open het opnieuw en klik ergens met de rechtermuisknop. U ziet het oude contextmenu in de stijl van Windows 10. Als dat echter niet werkt, kunt u proberen uw computer opnieuw op te starten.
Deze methode zal de menubalk van de Verkenner veranderen in die van Windows 10. Het werkt ook alleen in Verkenner en niet op het bureaublad.
3. Wijziging van het register
De laatste methode vereist dat u het register bewerkt. U kunt dit op twee manieren doen door de waarden handmatig of via een automatisch script te wijzigen.
Maar alvorens verder te gaan, zorg ervoor dat u een back-up van uw register maakt om weer normaal te worden als er iets misgaat of de normale werking van uw computer beïnvloedt.
Handmatige wijziging
- presse Win + R en ga naar binnen regedit om de register-editor te openen. U kunt het ook openen vanuit het menu Start.
- Zodra het is geopend, navigeert u naar HKEY_LOCAL_MACHINESYSTEMHuidigeControlSetControlFeatureManagementOverrides4.
- U kunt handmatig navigeren door op mappen in de zijbalk te klikken OF het pad kopiëren en plakken in de adresbalk van de register-editor.
- Controleer of u een sleutel met de naam "586118283" onder 4 ziet.
- Klik anders met de rechtermuisknop 4tik op Nieuw > Clé.
- Geef de sleutel een naam 586118283 et appuyez sur Binnenkomen.
- Klik nu met de rechtermuisknop op de 586118283 sleutel die u hebt gemaakt.
- tap Nieuw > DWORD (32 bits) Voer de waarde in.
- Noem maar op Geactiveerde staat:.
- Maak op dezelfde manier nog vier sleutels met de naam IngeschakeldStateOpties, Variant, Variant laadvermogenen VariantPayloadSoort.
- Nu u vijf items hebt, kunt u op elk item klikken om de waarde ervan te wijzigen.
- Cliquer sur Geactiveerde staat: et IngeschakeldStateOpties en stel het in waarde tot 1.
- Klik vervolgens op Variant, Variant laadvermogenen VariantPayloadSoort, trek het aan waarde tot 0.
- Zorg ervoor dat de waarden overeenkomen met het volgende:
- IngeschakeldState-1
- EnabledStateOptions-1
- Variant - 0
- VariantPayload - 0
- VariantPayloadKind-0

Deze methode activeert het oude contextmenu zonder de menubalk in Verkenner te wijzigen. Het werkt overal, ook op het bureaublad.
Automatische wijziging
Geen zin om het register te wijzigen? Volg onderstaande stappen.
- Download het bestand hier.
- Dubbelklik op het registerbestand. Kraan ja als daarom gevraagd wordt.
- Het script maakt dan automatisch de 586118283 sleutel met de vereiste gegevens.
- U kunt nu uw computer opnieuw opstarten om het oude contextmenu te herstellen.
OF u kunt het registerbestand ook zelf maken door het volgende in Kladblok te typen en op te slaan met de extensie ".reg":
Windows Register-editor versie 5.00
[HKEY_LOCAL_MACHINESYSTEMCurrentControlSetControlFeatureManagementOverrides4586118283]
"Status geactiveerd" = dword: 00000001
"EnabledStateOptions" = dword: 00000001
"Variant" = dword: 00000000
"VariantPayload" = dword: 00000000
"VariantPayloadKind" = dword: 0000000
Hoe de wijzigingen ongedaan maken?
Voor de methode Mapopties, open Verkenner en druk op storting in de rechterbovenhoek. Klik op Opties en zodra de pop-up wordt geopend, deselecteert u "Mapvensters starten in afzonderlijk proces" en drukt u op Toepassen en dan Oke. Start je computer opnieuw op.
Voor degenen die de Register-bewerkingsmethode hebben gebruikt, opent u de Register-editor en herhaalt u de stappen om toegang te krijgen tot de sleutel. Klik met de rechtermuisknop op de 586118283 sleutel die u hebt gemaakt. Klik op Effacer en bevestig de prompt.
Conclusie - Klassiek contextmenu in Windows 11
Dit waren drie snelle manieren om het oude klassieke contextmenu van Windows 10 op Windows 11 te krijgen. Ik hoop dat je niet meer hoeft te klagen over het contextmenu. Hoe dan ook, welke van de bovenstaande methoden werkte het beste voor u? Laat het me weten in de reacties. Blijf ons volgen voor meer van dit soort artikelen.