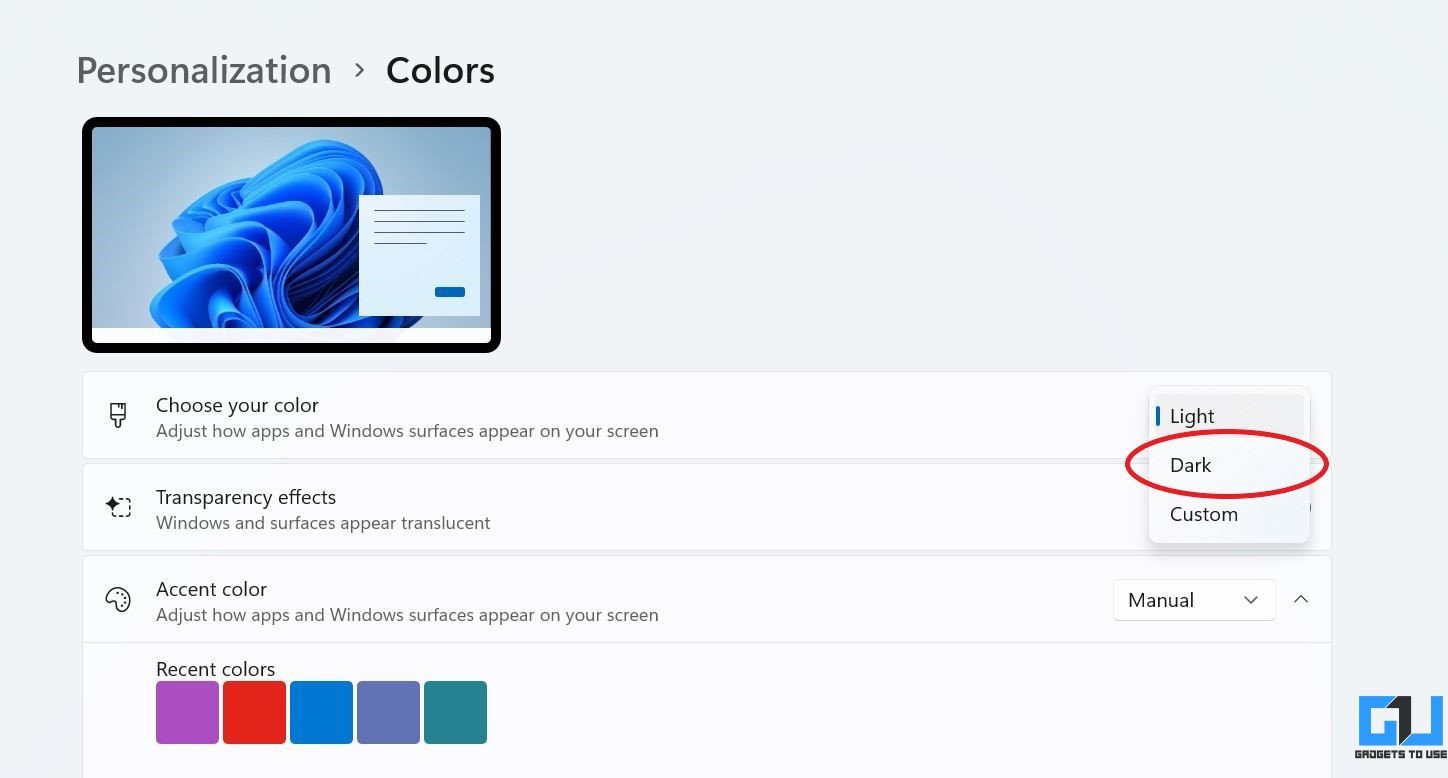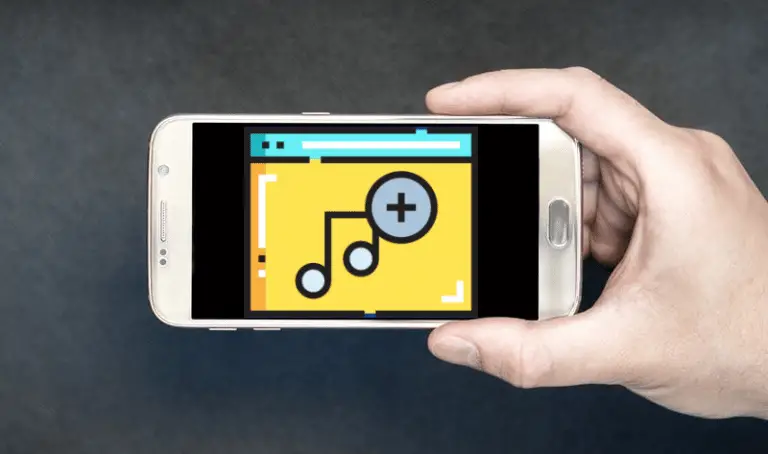2 ways to turn on dark mode on Windows 11
The new Windows 11 offers a sleek design with a redesigned interface. At the same time, it also carries over some features of the previous generation of Windows 10, like dark mode. By default it starts with the light theme, but if you want things to go black you can always switch to the dark theme options. Here's how to turn dark mode on or off on Windows 11.
Enable dark mode on Windows 11
Dark mode looks great and helps reduce eye strain, especially at night. In Windows 11, you can enable dark mode by switching to dark colors or selecting one of the dark themes. Both methods are detailed below.
Method 1- Switch to dark color
Like Windows 10, you can switch to dark colors on Windows 11 directly through settings, like so:
1. Open the The Start menu and select Settings.
2. Here select Personalization from the sidebar on the left.
3. Click on Colors.
4. Tap the drop-down menu next to Choose your color and select Dark.
Dark mode will instantly be activated on your Windows 11 computer.
Then select whether or not you want “Transparency Effects”. Disabling them will make the taskbar black. You can also choose the accent color you want and choose to display the same in the Start menu and the taskbar.
Method 2- Select a dark theme
Windows 11 comes with several predefined themes to choose from. Some of these themes bring the dark interface. So, if you want to use dark mode on Windows 11, the other method is to switch to dark themes.
1. Open the The Start menu and select Settings.
2. Here select Personalization from the sidebar on the left.
3. Here, select the Windows (dark) theme. You can also select Shine or Movement captured themes - they too use dark colors.
When you tap on the theme, it will be applied to your computer. You will get the look you want from these themes with a dark, system-wide interface.
Windows 11 Dark Mode - What Does It Look Like?
This is what the dark theme looks like on Windows 11. As you can see from the screenshots, everything including start menu, taskbar, file explorer and settings, background widgets, etc., has a dark interface. It is not dark, however.
pack
These were two quick ways to turn on Dark Mode on Windows 11. To turn off Dark Mode, you can repeat the steps and select Light Colors or a theme that uses a light interface. Give it a try and let me know if you have any doubts or questions in the comments below. Stay tuned for more of these tips and tricks.