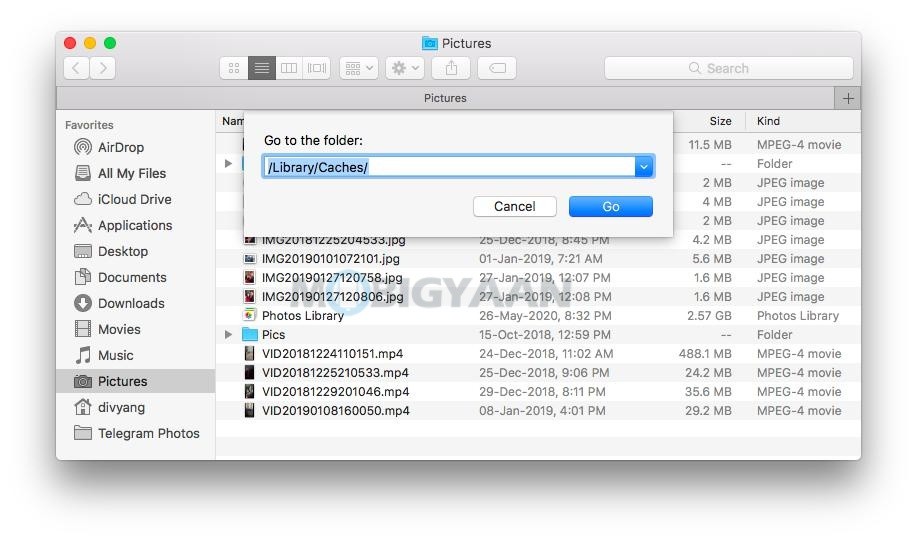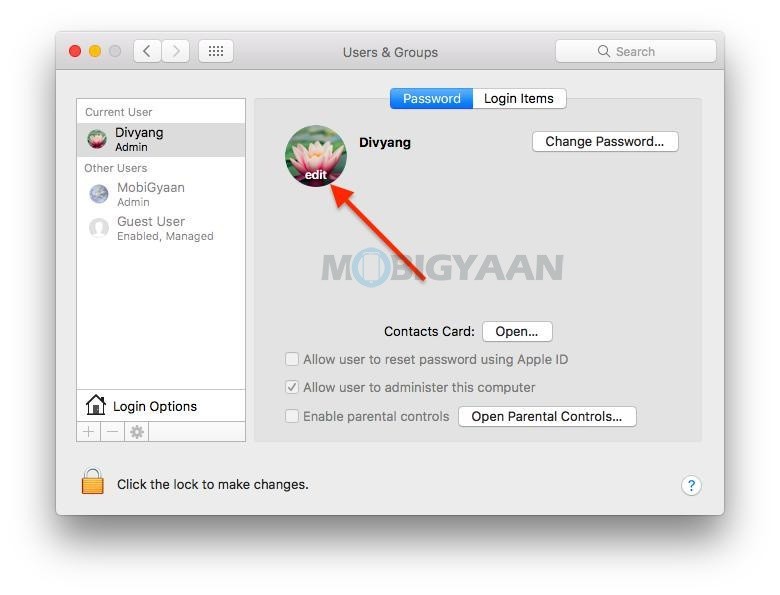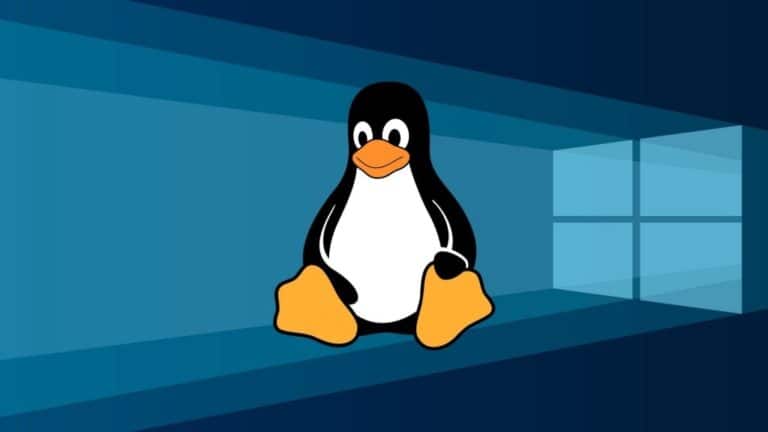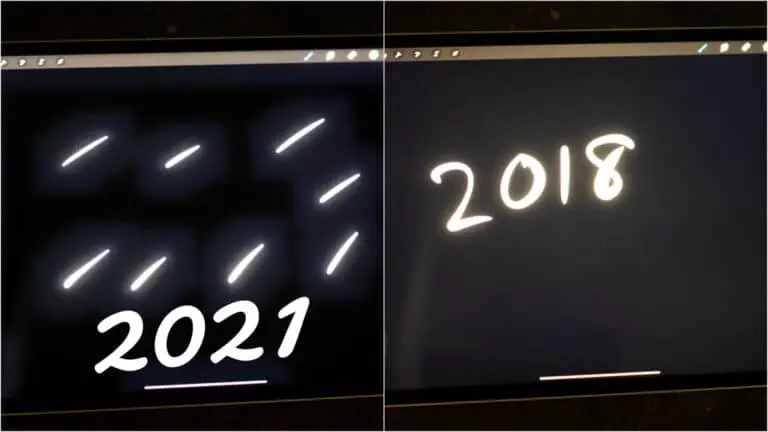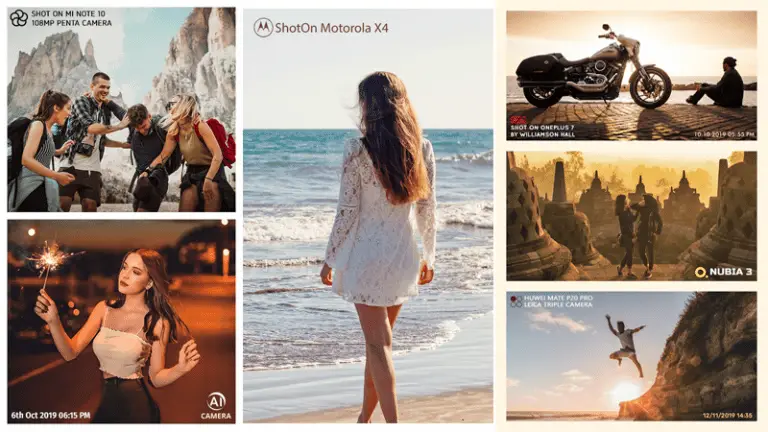How to customize the login screen on your Mac
So you've customized a few things on your Mac, maybe you've come across customizations related to the Dock, menu bar, and other things, but have you tried changing the login screen? Here are some login screen tips and hacks that you can apply on your Mac. Looked.
How to customize the login screen on your Mac
If you didn't know, your Mac can not only let you customize the desktop, but it also has a number of settings available for the login screen and user accounts.
Changing the background of the login screen
To change the background of the login screen, you will need to resize the image to your display resolution. To do this, check your display resolution by going to About This Mac under Apple menu and click on the Show.
Here you will see the display resolution of your Mac screen. Did you know that you can view and change the refresh rate of your Mac screen?
Resize the image to the resolution you see here and rename it,
- com.apple.desktop.admin.png
Note: Make sure your image is in PNG format.
- Now go to Researcher and press the keyboard shortcut Command + Shift + G.
Type the following path and press Enter.
You will see a file name com.apple.desktop.admin.png, copy it somewhere to keep a backup and replace that with the new image.
Now when you log out or restart your Mac, you will see your custom login screen image.
Automatically log into the office
If you're annoyed with entering the password every time your Mac wakes up or you turn it on, here's what you can do to automatically log in and go straight to the desktop once you start your Mac. Mac.
- To activate this feature, click on the Apple menu -> System Preferences in the menu bar and select Users and groups.
You will be prompted for the password for the user account as you make changes to your system.
- Click on the lock icon and enter the password of the user account to unlock Users and groups preferences.
- Click on Connection options at the bottom of the left pane.
- On the right side, click the drop-down menu and select your account to log in automatically.
Be aware that automatic login will not ask you for authentication if you are on a shared computer, try not to use it, otherwise someone might log into your user account directly without notifying you. It is best for those who are the only user on Mac.
Note: Keep it in a safe place where anyone can access it and log into your account with the auto login feature.
Adding a custom message to the login screen
Another customization you can do with the sign-in screen is to add a personalized message when you sign in to your Mac. Set your favorite motivational quote or a message from your loved ones that you would like to see on the login screen.
- To add a message to your login screen, click on the Apple menu -> System Preferences in the menu bar and select Security and confidentiality.
le Set the lockout message The option can be turned off, so to make changes you will need to click on the lock button at the bottom as shown to unlock it via user account password. Follow these steps to set up a message.
- Click it General tongue.
- Check the box that says Show a message when the screen is locked then click Set the lockout message.
- Type the text you want to see on the login screen in a pop-up dialog box, and then click Okay.
The next time you start your Mac or wake up, you'll see a message at the bottom of the sign-in screen.
Editing the user's login profile picture
Did you know that you can also change the user profile photo? If your Mac has multiple users, you can put a profile picture to quickly identify your user account.
- To change the profile picture, click on the Apple menu -> System Preferences and choose Users and groups.
Here, follow these steps to change user login profile picture.
- Choose the user whose image you want to change.
- Hover over the profile picture and click Edit when it appears.
- In the pop-up window, select Camera to take a photo immediately using your Mac's webcam, or choose the location of the image you want to use from the photos saved on your Mac.
- Adjust the photo using the zoom slider.
- Click on save.
Want more tweaks and customizations on Mac? Find out how to change folder colors on Mac and also lock folders with password to protect it from prying eyes. More tips and tricks, guides and tutorials for Mac and Windows can be found in How-to guides.
For more updates on the latest smartphones and technologies, follow us on our social media profiles.