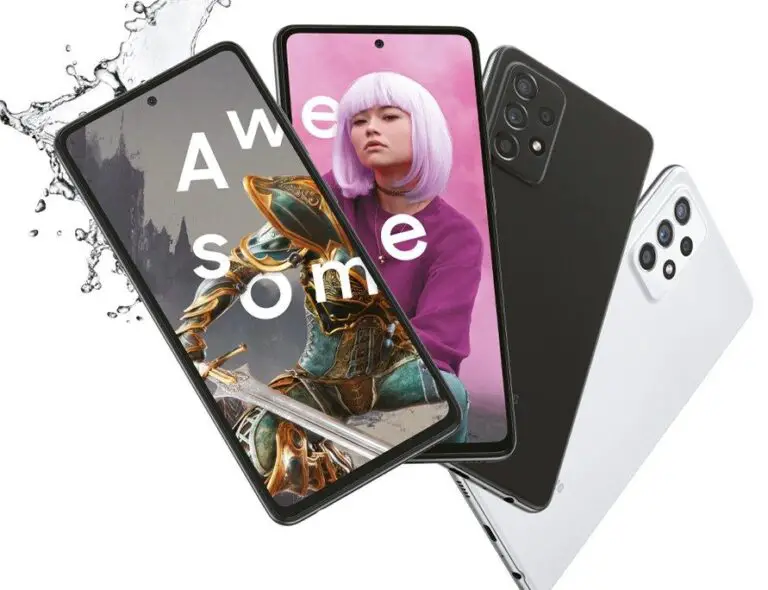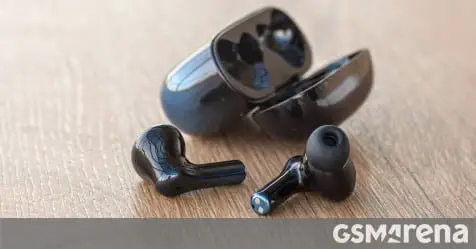How to disable the Capture tool in Windows 11 using Registry Editor
Microsoft has long offered a tool called Snipping Tool in the Windows operating system, which is the system's default application for capturing screenshots. It comes in handy when capturing screenshots on the computer and has five different modes including Rectangular Snip, Window Snip, etc.
However, if you are using some other tool or third party tool to capture screenshots for better functionality, then you do not need the Capture tool on your device. In such a case, if you are looking to turn it off, here is a step by step guide for the same.
How to disable the Capture tool in Windows 11 using Registry Editor
Step 1: Open the Registry Editor tool on your Windows 11 computer. To do this, first press the Windows+r keys on your keyboard, and in the Run window, type "regedit" in the command line and press Enter on your keyboard to open the tool.
Step 2: Now in the Registry Editor window, copy and paste the following text in the address bar and press Enter.
HKEY_LOCAL_MACHINESOFTWAREPoliciesMicrosoftStep 3: Look for a key named "TabletPC" in the drop-down list under the "Microsoft" folder. If there is no such key, right click on "Microsoft" and select "New"> "Key". Name the new key 'TabletPC' and press Enter On your keyboard.
Step 4: Select the newly created 'TabletPC' key in the left panel, then in the right panel, right click on the empty space, select “New”> “DWORD (32 bit) value”.
Step 5: Rename the newly created value to "DisableSnippingTool" and press Enter to save.
Step 6: Now double click on the DisableSnippingTool value, and in the dialog box, set "Value Data" to 1 and click "OK".
That's it. Once you have followed all the steps mentioned above, restart your computer. When the device restarts, the Capture tool will be disabled. If you want to enable the Snipping Tool, you can simply undo this change by removing the DisableSnippingTool value and restarting your computer.





![[Working] 3 days to get refund from Google Play Store for fraudulent transactions, we tell you](https://www.neuf.tv/wp-content/uploads/2020/05/Google-Play-Store-Unauthorised-Transaction-Refund-768x432.png)