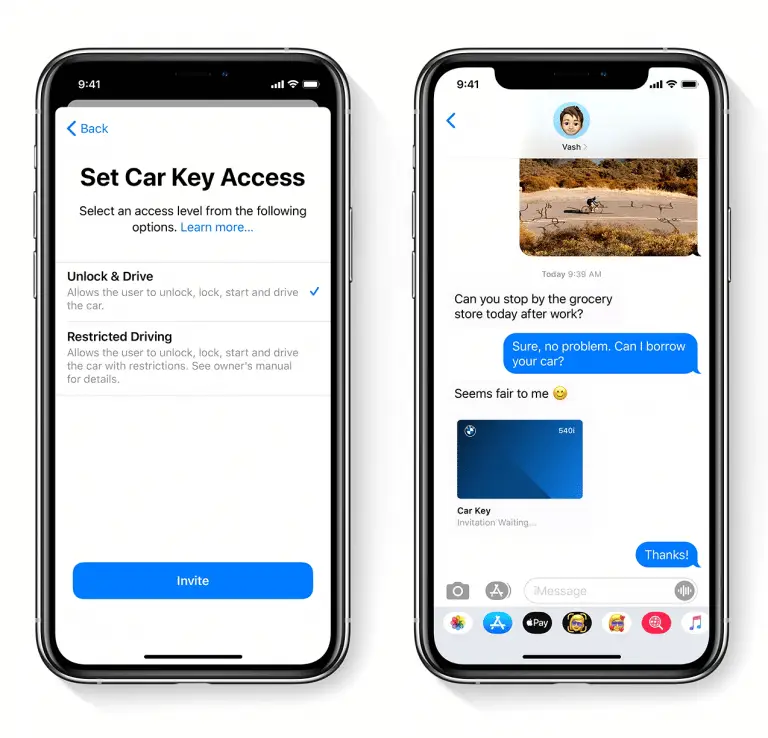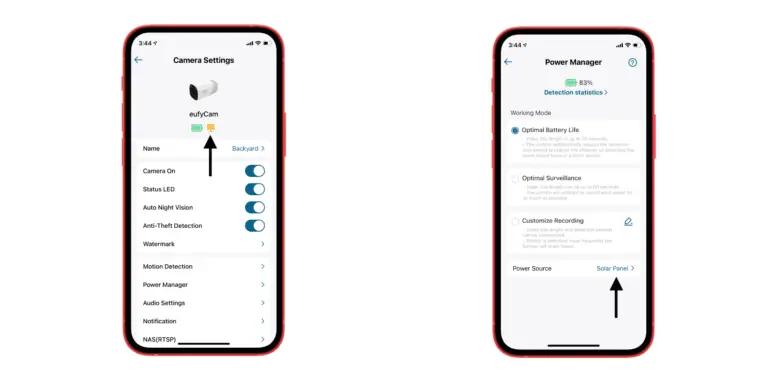How to install and use Zoom on your Chromebook?
Zoom is one of the most popular apps right now and is a leader in the video calling category as most companies around the world have adopted the Work From Home policy. The good thing about Zoom is that it is available on various platforms.
In this guide, we'll show you how to install and use Zoom from the Chromebook. There are two methods to download Zoom - through Chrome Web Store and through Google Play Store. Since the online store version is better for the Chromebook, we'll be using this method for this guide.
Install and use Zoom on your Chromebook
Step 1: Open Chrome on your device and go to the Chrome Web Store by going to this URL - https://chrome.google.com/webstore.
Step 2: Now go to the search section and search for "Zoom"
Step 3: Before downloading the Zoom app, make sure it is from Zoom.us, then click “Add to Chrome”.
Step 4: Once you click on the Add to Chrome option, a prompt dialog box will appear with a permission request. Click on “Add an application”.
Step 5: It will start the download and installation process. Once done, you will see a notification that Zoom has been added to your Chromebook.
Step 6: Now when you open the launcher app, there will be a Zoom app. Click on it to open it.
You will now be able to use Zoom to start a new call or join other people. Another way to use Zoom on your Chromebook is to install the app through the Google Play Store.