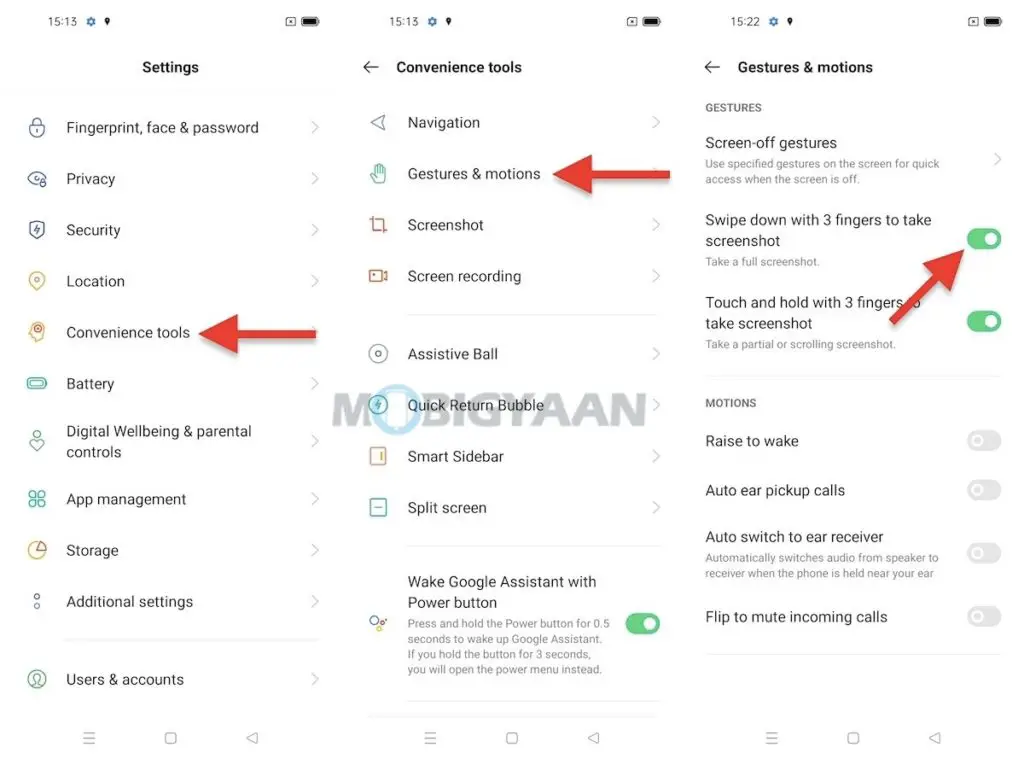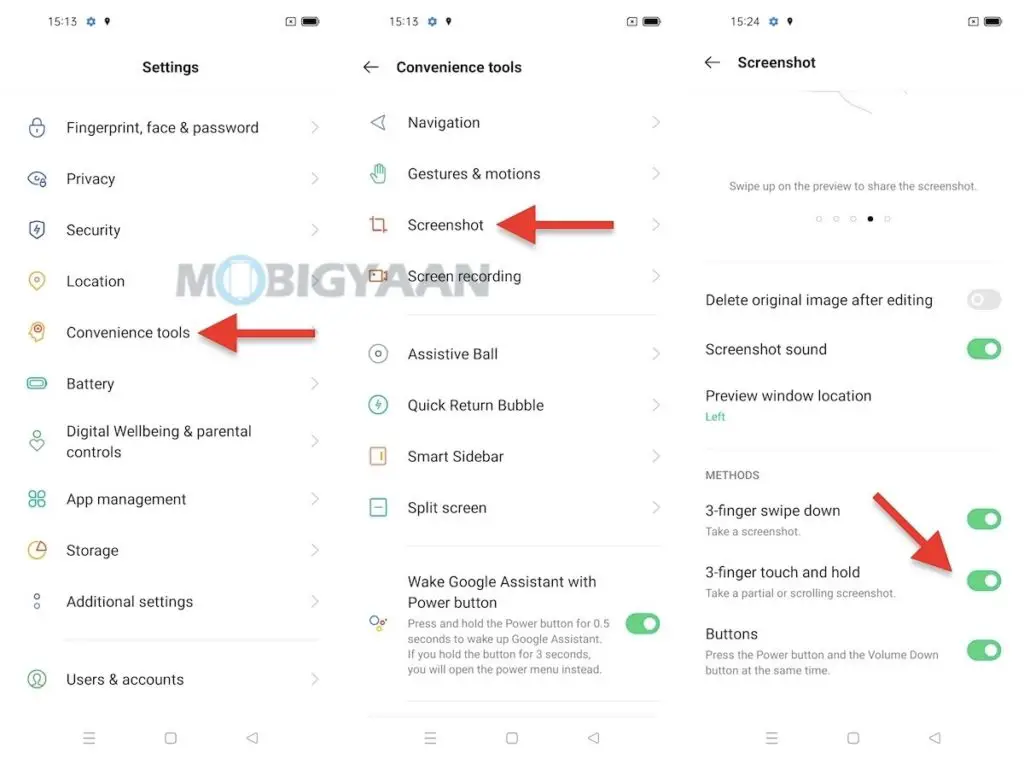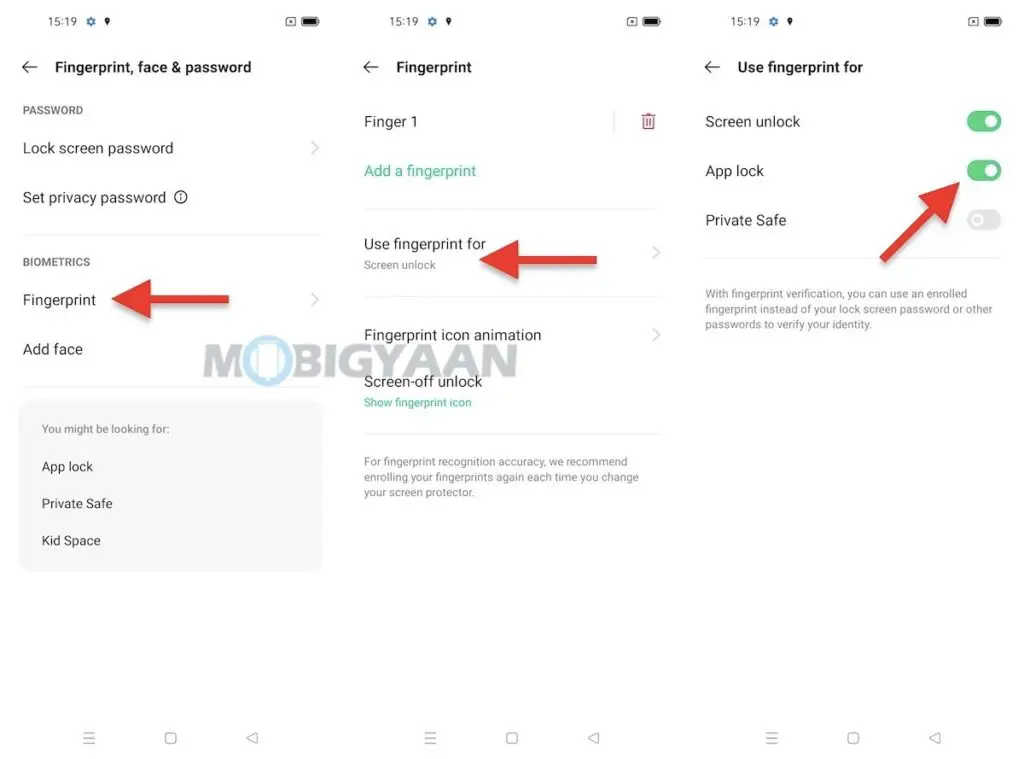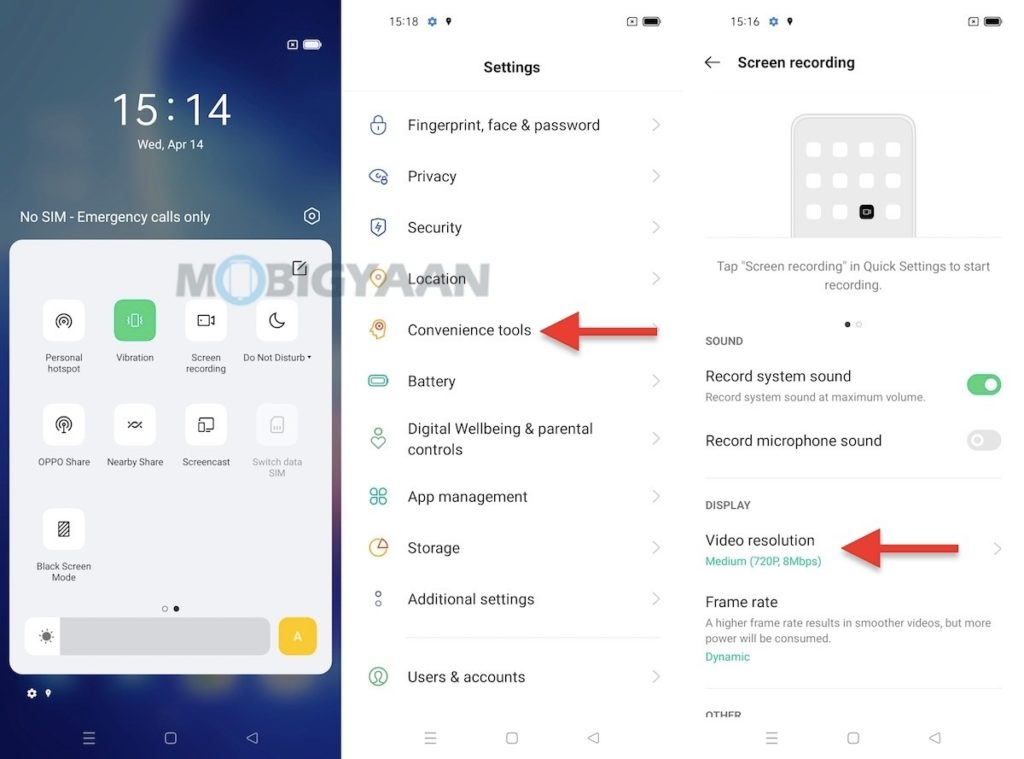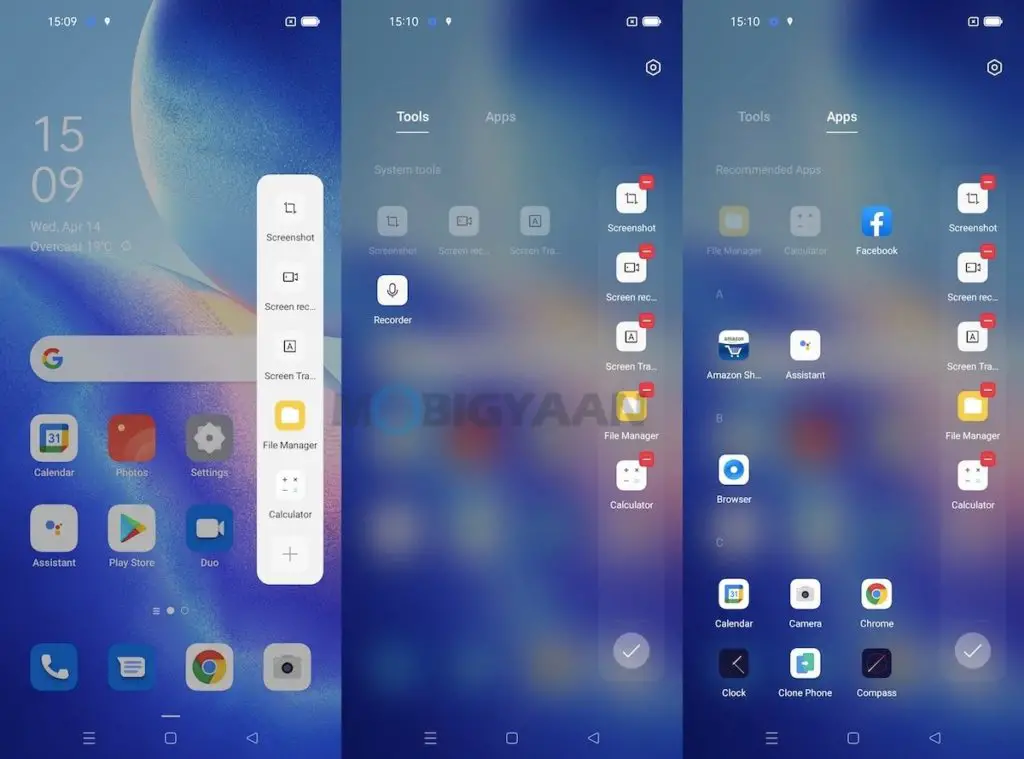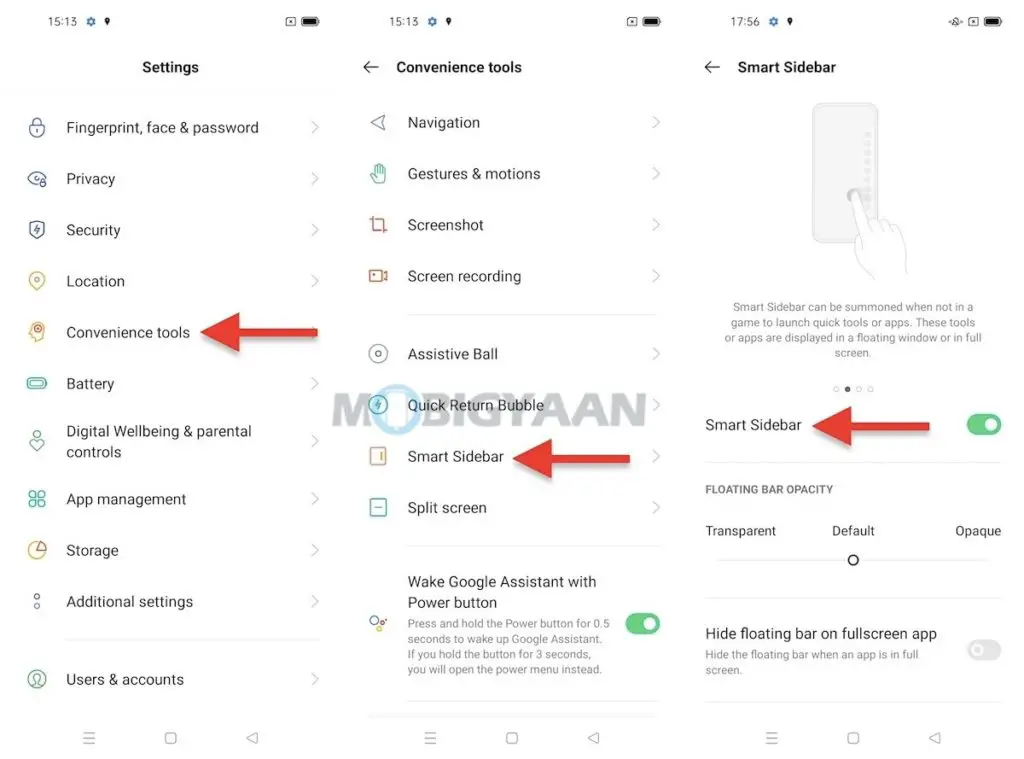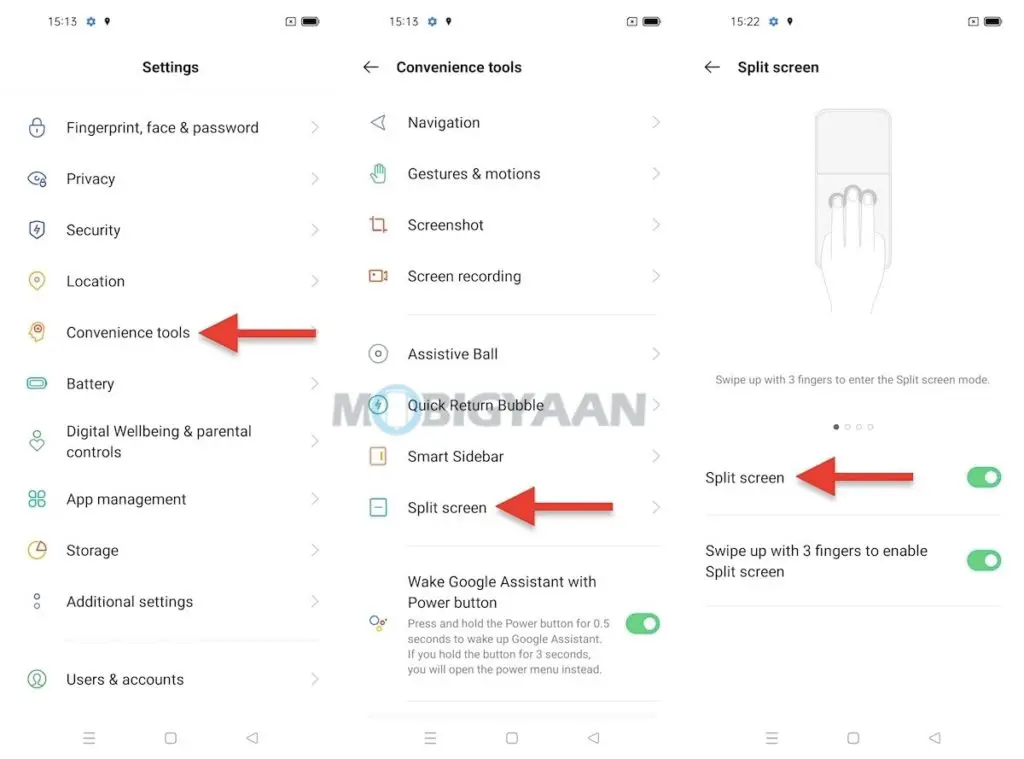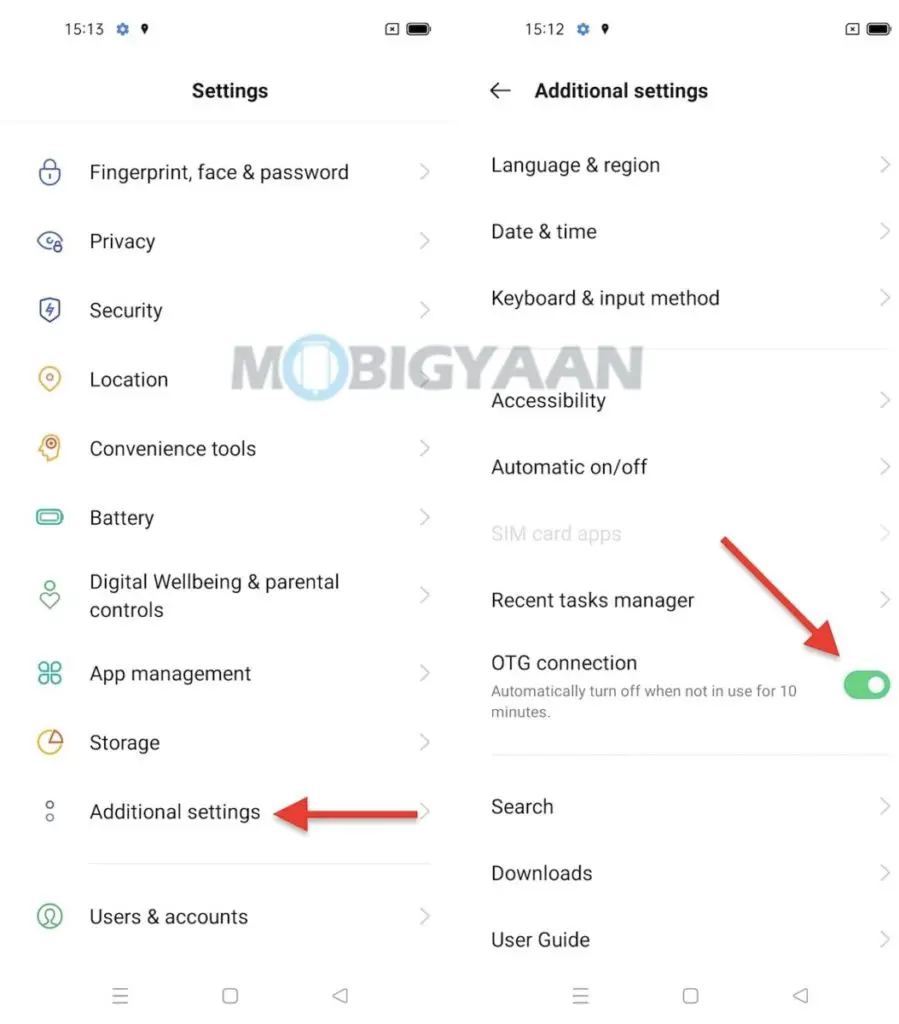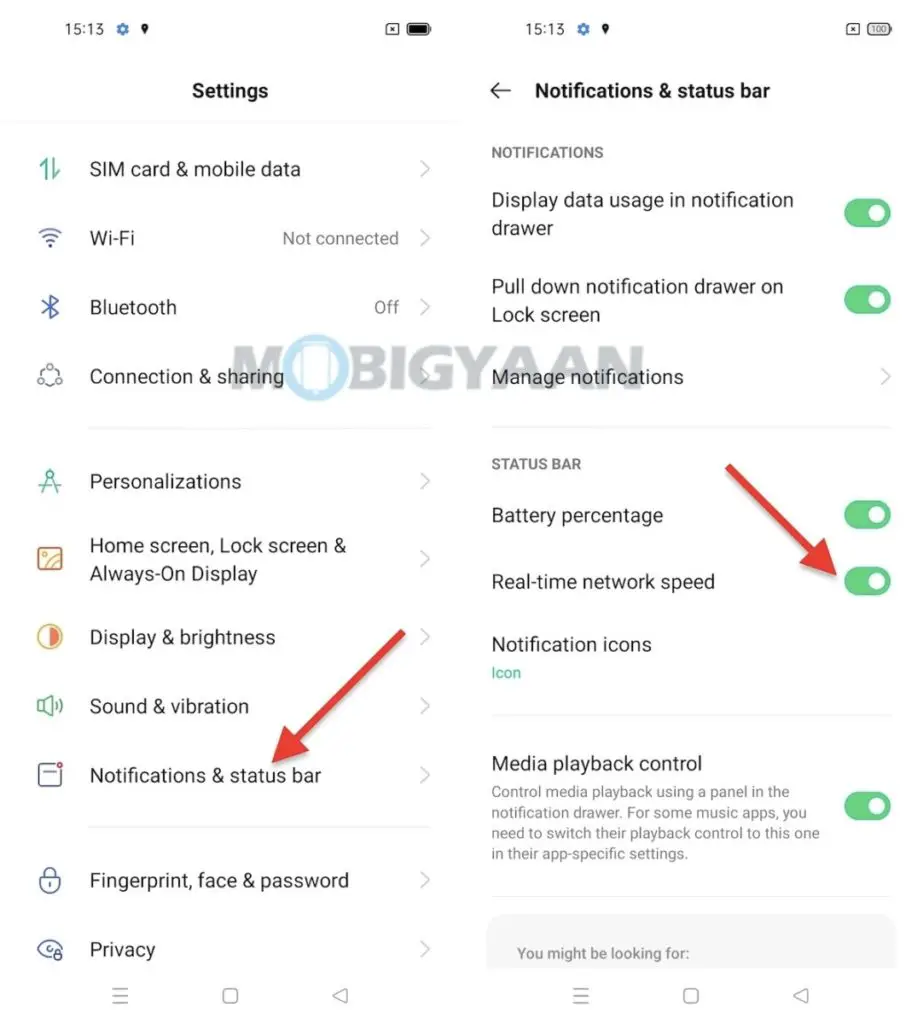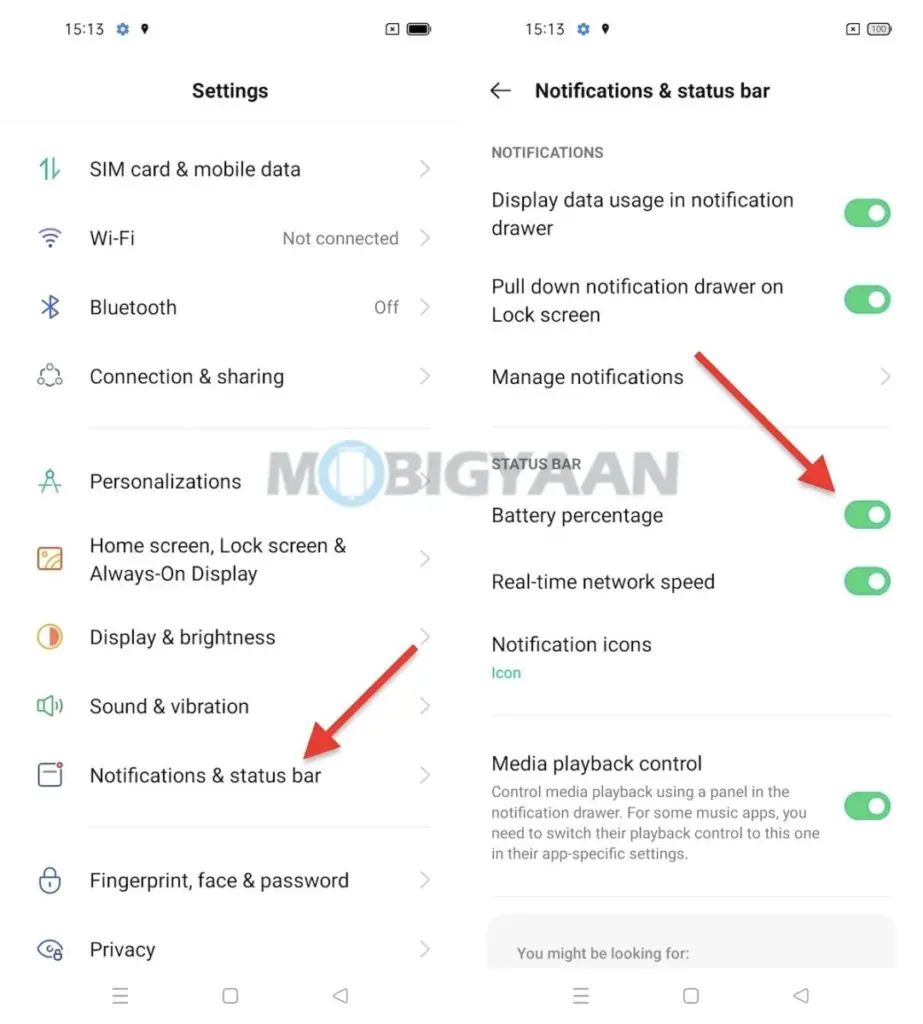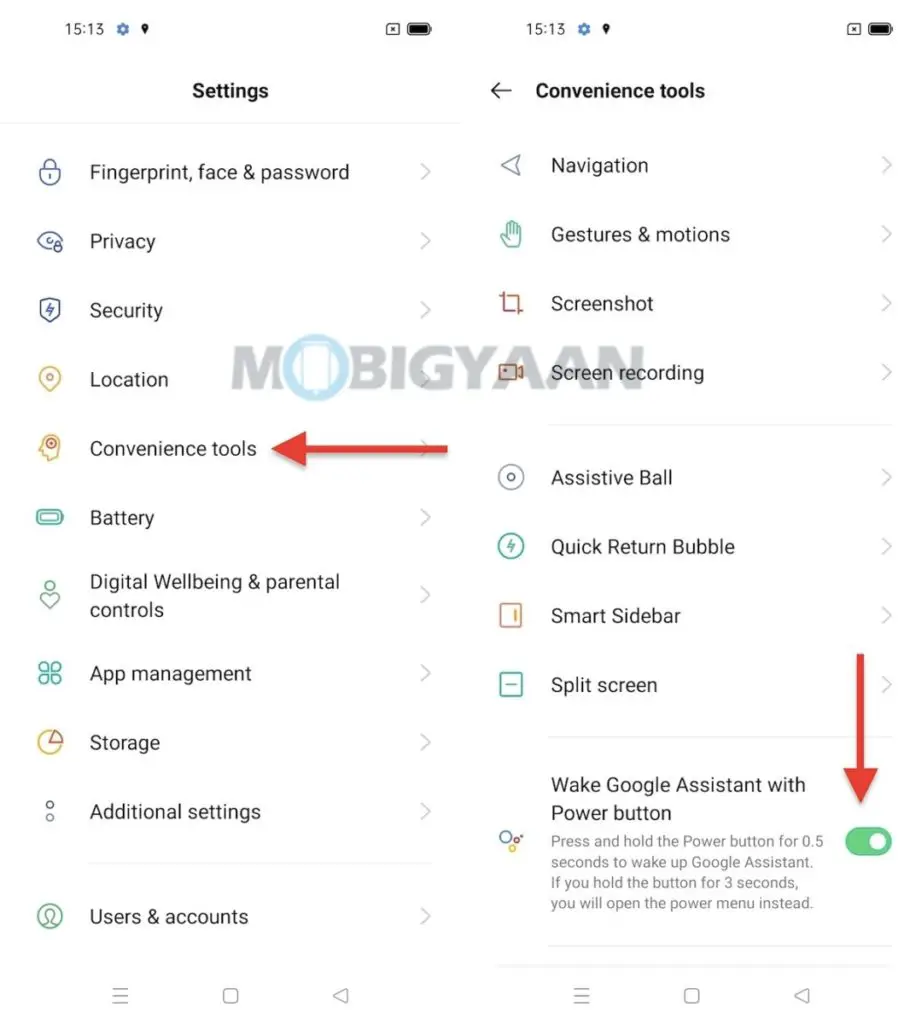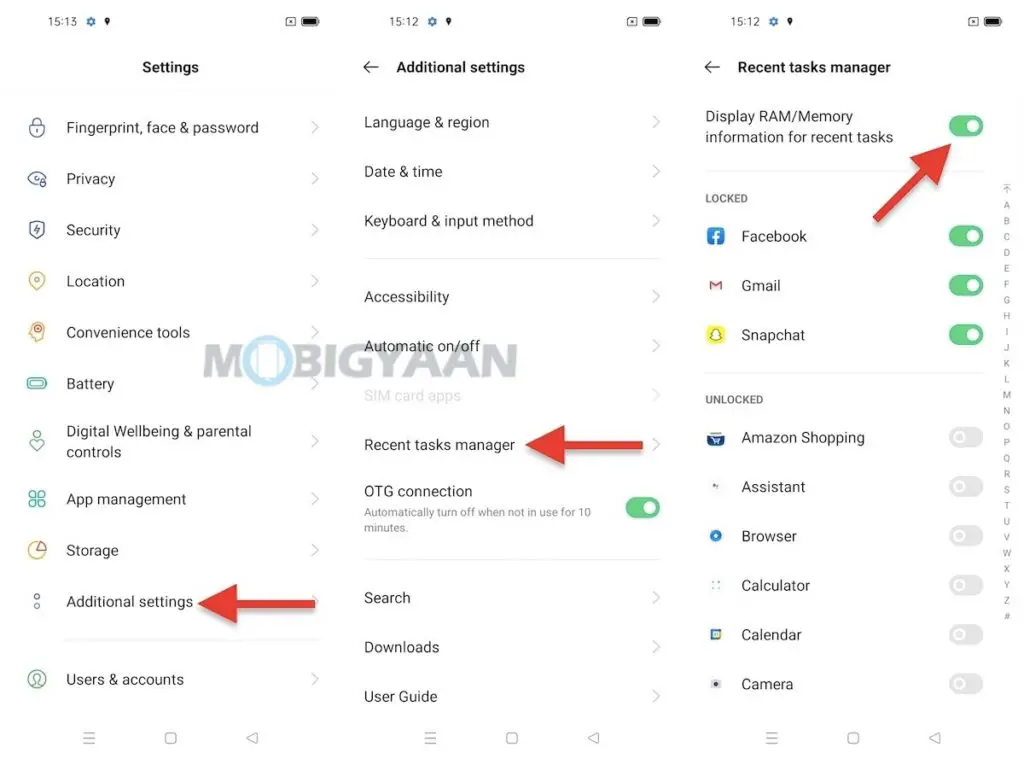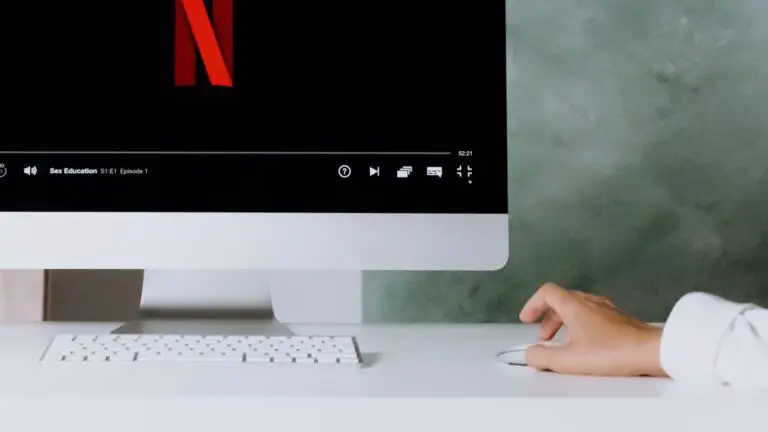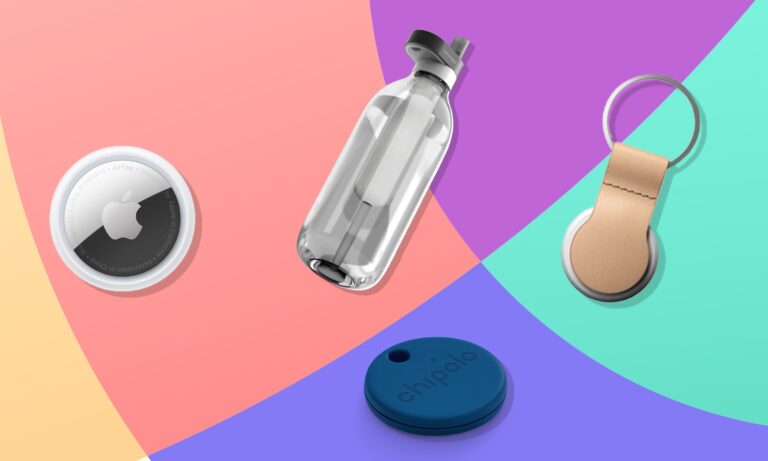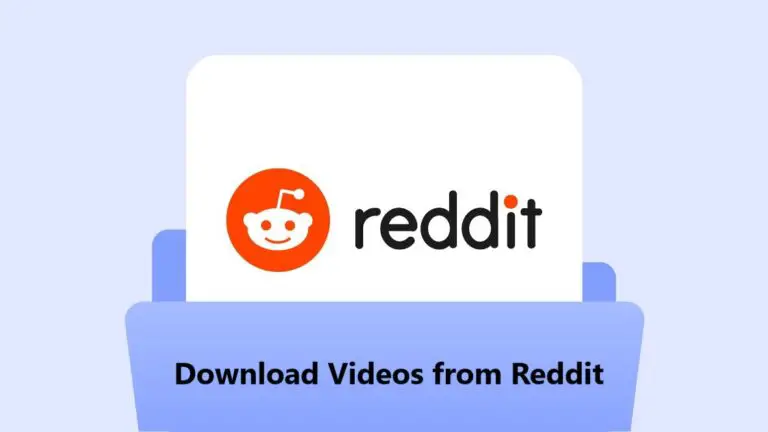Top 11 OPPO Reno5 Pro 5G Tips and Tricks You Should Know
OPPO Reno5 Pro is not an everyday smartphone, it packs a whole bunch of features, it looks cool and has enough power to handle the most advanced mobile games of now, thanks to the MediaTek Dimensity 1000 processor +, not to mention the exceptional cameras it has. When we talk about the features of Reno5 Pro, it has all the advantages of Android 11 with its new ColorOS 11.1 interface, so here is what you need to know if you own an OPPO Reno5 Pro 5G, take a look at these useful tips and tricks to do. the best part.
1) Take screenshots quickly using 3 fingers
Taking screenshots wasn't easy until the arrival of gestures, gesture-based shortcuts gave us the freedom to perform simple tasks and use shortcuts without using physical keys, all it takes is a swipe or a simple gesture. Screenshots can be taken easily with the three finger gesture, all you need to do is swipe your three fingers up and down and the screenshot will be saved to the gallery automatically.
This feature is enabled by default, however, you can access the corresponding gesture settings in the settings.
- Go to Settings -> Handy Tools -> Gestures & Gestures -> 3 Finger Screen Capture.
2) Take half or partial screenshots
Likewise, the same gesture can be used to take partial screenshots, this time you need to hold all three fingers on the screen before swiping down. What exactly are the partial screenshots? Partial screenshots capture part of the screen and saved images will not be full screen, but the section you selected is partial screenshots, unlike full screenshots.
When you swipe down you will be given a selection on the screen to take the screen, remember you will need to hold all three fingers on the screen for a second and then swipe down. Once you see the selection, choose the screen area as needed and take partial screenshots.
3) Lock apps with fingerprints
The OPPO Reno5 Pro 5G has a built-in fingerprint scanner under the screen and it can be used not only to lock the phone, but also to lock the apps installed on it. If someone tries to access the apps on your phone, fingerprint authentication will be triggered and it makes sense that you have an unlocked phone and everyone can access the apps, they are vulnerable.
Before you start with this trick, you will need to register the fingerprint reader in the Settings -> Fingerprint, face and password -> Add fingerprint. When finished, go to Digital print -> Use fingerprint for and select the cursor Application lock. If you are prompted to set up a lock screen and security code, add them. There you have it, you are done with the first step, now it is time to choose which apps you want to lock using fingerprints.
To choose the app you want to lock with fingerprints, go to Settings -> Privacy -> App lock. Choose the ones you want to lock and return to the home screen. Now try to open any app you selected for app lock, you will see fingerprint authentication on screen.
4) Record any screen activity and gameplay
The OPPO Reno5 Pro equips a flagship MediaTek Dimensity 1000+ processor for gaming and heavy-duty tasks, and no wonder if you're gaming or doing some activity, the ColorOS 11 lets you record games or whatever you do at home. screen and share the same with your friends or upload it to your social network accounts.
There is a built-in screen recorder that helps you record screen activity, just tap the screen recorder shortcut in the notification panel and tap the Record button you see on the bar floating. Once you are done recording, press the Stop button and a video file with screen activity will be saved to your phone's gallery.
You can set or change the screen recording options under the Settings -> Handy Tools -> Screen Recording. Change video resolution, video frame rate and record video from front camera while recording screen simultaneously. Cool isn't it?
5) Access quick shortcuts using the smart sidebar
Use the smart sidebar on your phone, it can be used from anywhere on the screen. The smart sidebar is a quick shortcut bar that helps you access shortcuts from any screen. The smart sidebar opens up a bunch of handy shortcuts like taking screenshots, screen recording, screen translation, file manager, calculator, voice recorder, and a bunch of shortcuts application (if chosen).
The smart sidebar can be operated by swiping from the right edge where you will see a small bar hanging from the edge.
- Enter the smart sidebar settings under Settings -> Handy Tools -> Smart Sidebar.
6) Split screen using 3 finger gesture
Just like using the three-finger gesture to take screenshots, the same gesture (if used in reverse) can also be used for the split screen, allowing you to use two apps together. same time in split screen mode. By swiping up and down using your three fingers, you can enter split screen mode and you can choose another app for the second half of the screen. Note that, you will need to start with an app to use split screen mode, you can use it as a home screen.
- The settings for split screen mode can be found in the Settings -> Handy Tools -> Split Screen.
7) Plug & Play USB keys / keyboard / mouse
OPPO Reno5 Pro supports USB devices, using OTG cable or converter, you can use USB drive, external mouse or USB keyboard. To use USB sticks or a USB keyboard / mouse on your phone, connect your USB device using the OTG connector. Once you have plugged in the USB device, turn on the OTG connection feature found under the Settings -> Additional settings.
- To go to the Settings -> Additional settings -> OTG connection to mount the connected USB device. You will now be able to use the USB device plugged into your phone.
8) Show real-time internet speed in status bar
Those who download files or stream videos might want to know the real internet speed they are getting on the phone, whether it's Wi-Fi or mobile data. The OPPO Reno5 Pro will show you the real-time internet speed in the status bar, you just need to activate a quick setting on the phone.
- Head toward Settings -> Notifications and status bar -> Real-time network speed and press the cursor. Check the status bar and note the real-time speedometer.
9) Show the remaining battery in the status bar
The battery indicator in the corner of the screen does not show you how much battery is left. A battery percentage lets you decide when to charge the phone and for how long you need to use it, all it takes is a simple shortcut that lets you see the remaining battery percentage in the status bar right next to it. the clock.
- To go to the Settings -> Notification and status bar and hit the Percentage of battery slider to see the battery percentage in the status bar.
10) Quickly launch Google Assistant with the power key
The Google Assistant can be accessed quickly with the Power key and if you're one of those people who uses Google Assistant for anything, this shortcut is for you. To quickly launch Google Assistant on your smartphone, simply hold down the power button for 0,5 seconds and the Google Assistant will open no matter what screen you're on.
- Go to Settings -> Handy Tools, and at the bottom, activate the slider that says Wake up the Google Assistant with the power button.
11) Check RAM usage
The OPPO Reno5 Pro has up to 8GB of RAM and you have the option to view RAM usage if you are a heavy multitasking as well as a gamer. To check how much RAM is available and available to use, a quick tune will let you see how much RAM is available by going to the Recent Applications menu.
- To go to the Settings -> Additional settings -> Recent task manager and turn on the cursor View RAM / memory information for recent tasks.
It was all about the OPPO Reno5 Pro tips, tricks, quick shortcuts, gestures and features. IIf you like our products, find out more here - Android and iPhone tutorials and guides.
To get updates on the latest tech news, smartphones and gadgets, follow us on our social media profiles.